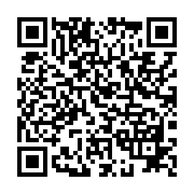今回は、2.5インチのSATAタイプのSSDよりも段違いで速いと言われる、M.2 SSDを自社メインデスクトップ マウスコンピューター DAIV-DGZ520H1-SH2-RAW に導入しました。これまで2.5インチのSATAモデルのSSDで運用していましたが、それでも十分でしたがこれも勉強の一環として。
M.2 SSDは NVMe1.3 のサムスン EVO 970です。PRO 970とも迷いましたが、耐久性の違いのようでしたのでとりあえずはEVOを導入。そのうち価格も安定してくるよね。
朗報!M.2 SSD NVM-eクローン装置が発売!
2020年6月 センチュリー社よりついに、 M.2 NVMe SSDクローン機能搭載USB3.2 Gen2 クレードル (CRCBM2NV2U32CP_FP)が発売されました!これがあれば、煩わしいパソコンの設定やソフトも不要。便利ですよ。


初のM.2 SSD導入に挑戦!
購入したものは、Samsung SSD 500GB 970 EVO M.2 Type2280 PCIe3.0×4 NVMe1.3 5年保証 正規代理店保証品 MZ-V7E500B/EC。
2.5インチのSSDと比べるとそのサイズは歴然です。本体内もすっきりしてエアフローもよくなりますね。

M.2 には色々な規格がある。
まず最初に間違ったのは、M.2 SATAにも色々な規格があるとのこと。ずいぶん前に購入したM.2SSD→SATA変換のアダプタにつなぐことこそできましたがなんだか接続が安定しない。

ネジで固定させるのですが、まずは認識するかどうかのチェックにてクリップ固定。。。

SATA→USBアダプタにて接続するも認識しませんでした。。。
今回の失敗は、M.2 TYPE 2280規格であったにも関わらずNVMe1.3という規格に対応していない変換アダプターだったからです。

NVMeに対応したUSB変換アダプタは少ない。
っということでM.2 Type2280 PCIe3.0×4 NVMe1.3に対応したUSBアダプタをAmazonより購入。このNVMeに対応した変換アダプタって現状かなり少ないみたいです。中国から約10日間くらい待って届きました。
いざ取り付けてみると認識はする。通常のディスクとして使用もできる。がしかし、サムスンが提供するNVM Express Driverをインストールしようにも「接続されていません」とエラーが出ます。うーん、どういうことだ? サムスン Data Migrationでも認識しません。

NVMeのM.2SSDは、直接取り付けてクローンをるす。
試行錯誤考えてインターネットでも調べてみたところ、どうやらNVMeのM.2 SSDは、USB変換アダプタを使用せずに直接コンピューター内に取り付けてクローンを行うとのこと。せっかく買った変換アダプタは無駄になりましたが良い勉強になりました。
取り付けてみるとこんな感じです。
マウスコンピューター DAIV-DGZ520H1-SH2-RAWのマザーボードには直接M.2 SSDが接続できるようになっています。実際に取り付けた感じがこちらです。MSIのグラフィックボードの上にちょこんと取り付けてあるのがみえます。
マウスコンピューター DAIV-DGZ520H1-SH2-RAWの仕様
https://www.mouse-jp.co.jp/creator/desktop/dgz520/daiv-dgz520h1-sh2-raw.html

サイズが小さい分、従来の2.5インチSSDよりもさらに省スペースになってエアフローが良くなります。取り付けは必ず電源を切った状態で行いましょう。PC内部の放電もお忘れなく。

取り付けたら、ドライバーのインストール
M.2 SSDを正常に取り付けたら、パソコンを起動しNVM Express Driverをインストールします。ここは画面に従って進めます。インストール後、再起動します。

クローンソフト Data Migrationがエラーする。
サムスンが無償提供するクローン用ソフト「Samsung Data Migration」を使ってクローンを行います。
SSDも正常に認識したので、よ~し、ここまで来たらあとはクローンだけだ。と安心しきっていたらここでもつまずきました。クローン操作が始まるとエラーして止まってしまうのです。

ここまでは順調。だがしかし。。。

複製に失敗しました。

複製に失敗しました。
パーティションサイズの調整中にエラーが発生しました。400100 [061aee]
というエラーが表示されクローン作業が行えません。
トラブルシューティング解決策を参照ください。をクリックすると以下のような解決方法がありますが、どれを行ってもダメでした。
解決策
1. チェック ディスクを使用して、ソース ディスクの問題を解決できます。
→実施しましたが解決せず。
2. セキュリティ/復元プログラムを停止することによって問題を解決できる場合があります。 セキュリティ/復元プログラムの停止
→導入しているEset AntiVirusを停止させてもダメ。
3. ソース ディスクに不良セクターがあるかどうか確認します。 不良セクターがある場合は、ソース ディスクが損傷していることを意味します。 この問題は、オペレーティング システムを再インストールすることで解決できます。
→現状のSSDには不良セクタはなく損傷もしていない。OSを再インストールしたらダメでしょ。汗
4. システム パーティションをチェックすることによって問題を解決できる場合があります。
5. パーティションをフォーマットすることによって問題を解決できる場合があります。
→これもOS領域をフォーマットしたらダメでしょ。汗
「完了」をクリックすると、ディスクスキャンが開始できるようになりますが、それを行っても解決せず。。。
結果、インターネットの情報から色々と試してみましたが解決に至っていません。サポートセンターへ現在確認中です。
追伸:サポートセンターより連絡がすぐに来ました!
メールにて送信後24時間以内にすぐに返信が届きました。
しかし、残念ながらこの方法はすべて実施していますが、解決に至りません。もう少しサポートセンターさんのご協力をいただきたいと思います。
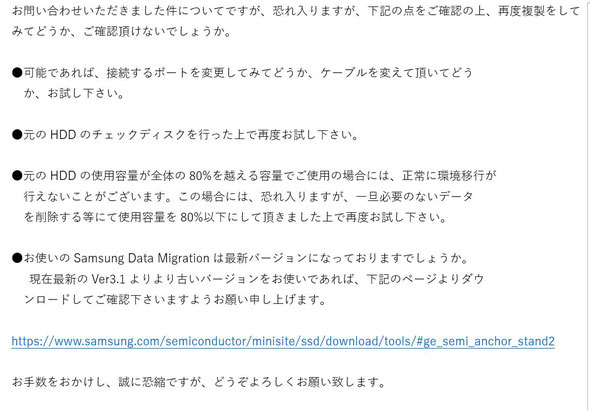
結局、違うクローンソフトを使用して成功!
できればサムスンが提供するソフトにて完了させたかったのですが、他の方のレビューやブログ記事を見てみると、他のクローンソフトで行っている様子も見られました。今回は、アクロニス社のTrue Image2018にてクローンを行いましたら一発成功!
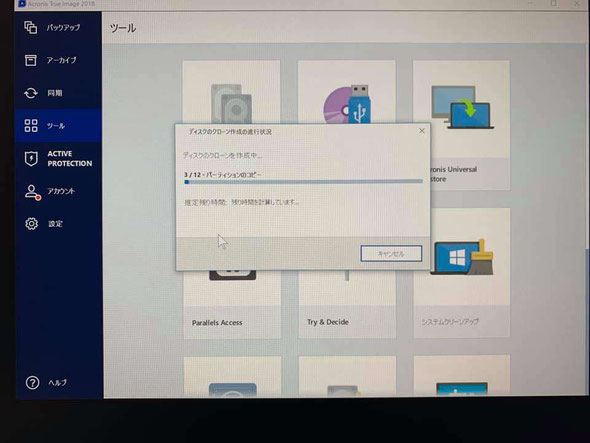
いざ、M.2 SSDの取り付けです!
クローンが正常に完了したので、いったんパソコンの電源を切ります。コンセントを抜いて電源ボタンを数回押すことで内部放電ができるので、しっかりと放電を行っておきましょう。
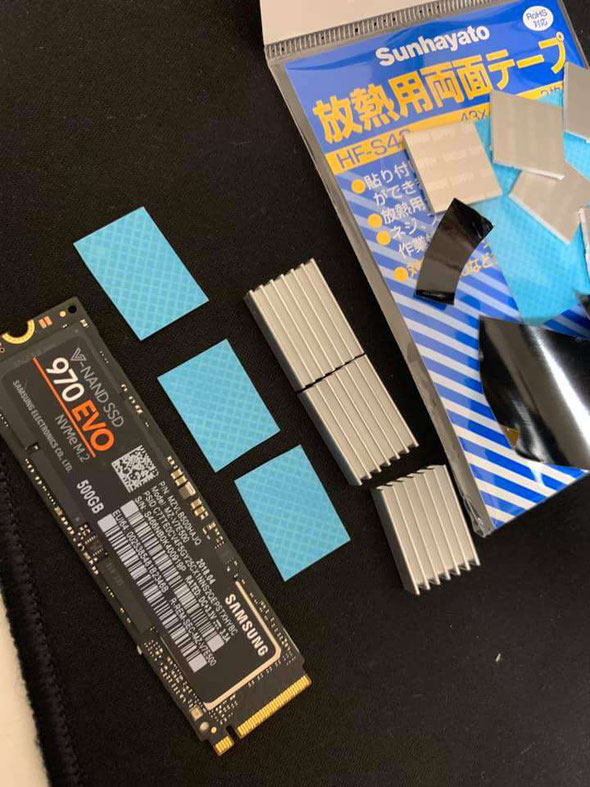
M.2 SSDはかなりの熱を帯びる
M.2 SSDはかなりの熱を帯びるそうです。他のユーザーさんのブログをみてもそうですが、少しでも放熱をよくするためにヒートシンクを取り付けます。ヒートシンクの取り付けは放熱用の両面テープを用いて接着します。
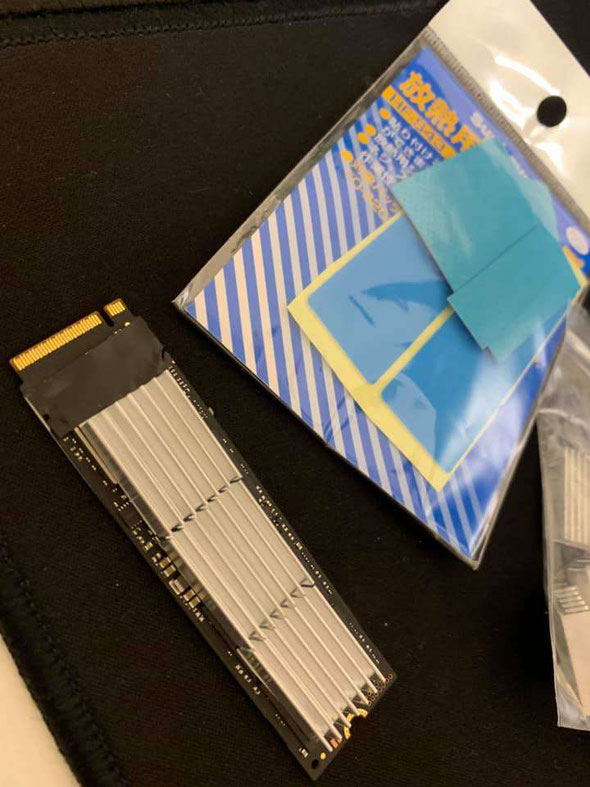
表面にはヒートシンクを取り付け、裏面は設置のスペースの都合上、放熱効果のあるシールを張り付けています。(これはNVMe対応USBアダプタに同梱されていたもの。役になってよかった)

実際に取り付けてみたら、こんな感じ。




換装後のスピードは体感できる速さです。
これまで不満もなかった2.5インチのSSDでしたが、M.2 SSDに取り換えてみて、さらに起動や切り替え、ファイルの移動や削除などが速くなりました。不要になったData Migrationのソフトのアンインストールも瞬く間に終わったので驚きです。
今回使用した部品、道具など
M.2 Type2280 PCIe3.0×4 NVMe1.3 はまだまだ高額ですが、順に値段も下がってくるのではないでしょうか。しかし投資した分の価格は、タイムイズマネーといてちゃんと貢献してくれます。SSD本体への放熱対策もお忘れなく。
冬に向かって空気が乾燥し静電気を帯びやすくなります。パソコン内部の基盤を触る作業では必ず静電気防止手袋をして行いましょう。擦り傷防止にもなります。毎回お伝えしますが工具はメーカー品が安心で便利です。100均のものでも大丈夫かもしれませんが、やはりメーカー品のが使いやすいです。
宅配による修理、カスタマイズご依頼も可能です。
宅急便にて修理品をお送りいただく全国宅配パソコン修理、はじめました。
宅配による修理も全国受付しております。事前にご連絡をいただいたうえで、故障した機械を宅急便にてお送りいただく修理です。SSD換装やメモリ増設などのカスタム作業も承ります。送料や修理金額についてはまずご相談ください。
宅急便会社のパソコン専用段ボールでお送りいただきます。

宅配修理には、宅急便会社が販売している専用の段ボール箱を利用していただきます。これで発送することでもし配送中に何かあっても保証も受けられ安心です。上下のフィルムでホールドするようになっていて、これならパソコンも安定して運べますし、有事の際も保証があって安心です。※クロネコ宅急便では、最大保証限度額は税込み30万円までとのこと。(2018.7月現在)
クロネコ宅急便パソコン宅急便について
http://www.kuronekoyamato.co.jp/ytc/customer/send/services/pasotaku/
宅配修理で、お送りいただくもの
お送りいただきたいものは以下3点。
- パソコン本体
- パスワードをメモした紙(設定されている場合)
- 電源アダプタ(ノートパソコンは必ず同梱する)
※マウスやキーボードは不要です。ほか起動に必要な特殊な部品があれば同梱いただきます。
※バッテリーが脱着可能なノートパソコンの場合、外した状態で同梱してください。(輸送中のトラブル回避のため、ご協力ください)
まんがで解説。宅配修理の依頼方法




出張・持込み・宅配でパソコン修理いたします。
お電話によるお問い合わせは、こちら
パソコン修理スタッフ直通携帯電話
090-8422-3095 (担当:山田)
営業時間 平日10時〜19時 土曜は事前予約の方のみ(日祝定休)
※出られない時も着信があれば折り返しお電話致します。
※当方iPhone使用しておりますので、SMSやiMassage対応できます。
※メールやSMSメッセージ、LINEによるお問い合わせは24時間受付中。返信にはお時間をいただく場合があります。
電子メール:info@pcs-toki.com
「ホームページを見た」とお伝え頂けますとスムーズにお取次ぎできます。(担当:山田)
フェイスブック: https://www.facebook.com/pc.support.toki/
作業報告ブログ: https://www.pcs-toki.com/pcs-blog/
ブログやSNSにて作業報告を行っています。実績をぜひご覧ください。

LINEによる修理相談・修理受付も可能

『こんな修理できますか?』『◎月◎日に持ち込みたいのですが...』などのご相談をLINEでお気軽にご相談いただけます。24時間受付可能ですので日時曜日問わずメッセージください。(作業中など即返信はできない場合もありますので、お急ぎの場合はお電話ください)
修理相談時に、写真や動画で現状をお送りいただくことも可能ですので、大変便利ですよ。
メールによるお問い合わせは、こちら