常連のお客様より『安くて、小さくて、画面が大きくて、おしゃれで、性能がいいものが欲しい』ってどんだけ~!(笑)というご要望をいただきまして、ファーウェイ社のPL-W29をご提案、販売させていただくことになりました。
光学ドライブはなくてもいいけど、USBは3口は欲しい。とのことで予算の8万以下でCorei7プロセッサー搭載、メモリは8GBにグラフィックまで搭載とあれば結構なもの。
但しこの機種ハードディスクなんだよなぁ。。。SSDだった最高だよね。とインターネットのレビューでもあります通り確かにちょいと惜しい機種。
っという訳で、今回はハードディスクをSSDに換装してみました。

箱からもうオシャレ。つい保管しておきたくなるようなパッケージでした。付属品は本体と、ACアダプタと薄っぺらい説明書と注意事項の紙ペラのみ。

キーボードも日本語表記が無くスタイリッシュ。キータッチも割といい感じでした。

SSDはクローンソフトがバンドルされている850EVOを用いて行いました。クローンは専用ソフトを用い、工具はいつものSATA⇒USBアダプタを使っています。SSDは価格もこなれてきたので、ぜひWindows10を新調される際は導入いただきたい部品です。
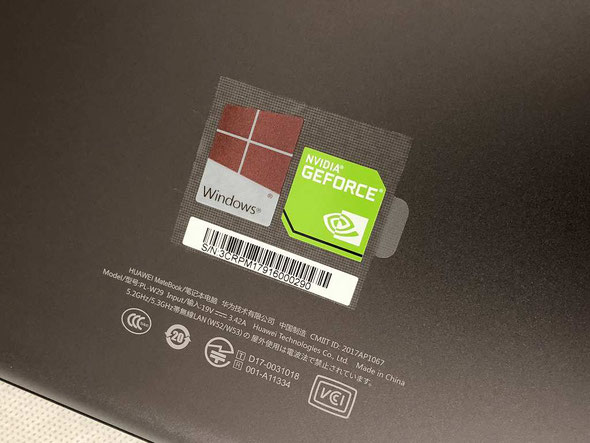
NVIDIA GeForce搭載とな!

さて、商品レビューはさておき、ここからは本体の分解?開梱方法です。まず本体を裏返しにして見えているだけのビスを取り出します。

ビスをすべて取り出してもフタは外せません。バッテリー側にあるゴム足2つの下にもビスが隠れていますので、ゴム足を取り外し下に隠れているビスも取り出します。

本体側とカバーの分離には、ピックなど本体を傷つけない素材で出来た工具を用いて行います。マイナスドライバーで開けようとしますと、せっかくの美しいボディに傷がついてしまいます。
コツはピックの先が入ったら、そのまま線に沿って割いていく感じ。ちょっとコツが要りますので慎重に。

はい、こちらがフタと本体が分離した状態です。こうなってしまえば後は簡単♪ っと思いきや、ハードディスクをマウントから取り外すのに微妙に手間がかかりました。

ハードディスクは、seagate製の微妙に薄いハードディスクが搭載されていました。某価格サイトには『動作音がうるさい』とあったので、やはりシーゲートか!?みたいな感想です。
ハードディスク上には、M2.SSDが搭載できるスロットが空いていましたので、M2.SSDをOSのシステム領域にして、もともと付いていたハードディスクをデータ領域にしてもいいですね。

手間が掛かったのは、ハードディスクマウントの金具とマザーボードのビス、それにバッテリーが共通で絡まっていたところ。やってみれば分かりますが地味に手間がかかりました。

なんとかハードディスクを取り外し、SSDに換装完了!
あ、作業中はバッテリーを取り外すようにしましょうね。

動作の方も、てきめんに早くなった気がします。。。
というか、新品の状態でしたので標準でも早かったのですが、SSDにしましたらメチャメチャ早くなりました。ファーウェイさんもこの状態で売って欲しかった。。。
今回使用しました工具など
分解作業には静電気は大敵です。必ず静電気防止手袋やエンジニアマットを利用しましょう。今回は別案件で作業台が占領されてしまっていましたので、別の机でおこなっています。
ビスも安い工具をつかっていると、割と大事な局面でネジ山をつぶしてしまったりします。個人的には、ベッセル社のものが精密で使い易いと感じました。取り外したネジも専用ケースに入れておけば、どれがどこのネジか覚えやすいです。
開梱用のピックは、スマホ分解工具のものや自動車の内張り系など使いやすいものをチョイスください。
SATA接続のSSDと、USBの接続には、サイバープラグスさんのものがUSBから電源供給もできて便利。認識の対応も良いうえにUSB3.0でデータ転送も速いです。
SSDは好き好きもありますが、個人的にはサムスン社製がお気に入りです。クローニングソフトが便利ですし、バンドルDVDが付いていて助かります。もし、USB-SATAアダプタを接続してSSDを認識しない時がありましたら、サムスンのクローニングソフトの最新バージョンで試すと正常に認識します。

