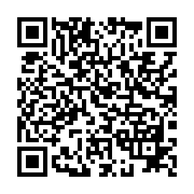今年7月より宅急便にてパソコンを送っていただき、修理作業などをも受け賜っております。ホームページにもその旨記載させていただいたところ、関東から関西からとこれまで地元だけでやっていたお仕事の幅が広がるようになりました。本当に有難い限りです。
さて、今回は弊社ホームページをご覧になられた関西地方の方よりSSD換装のご依頼をいただきました。『気に入っている機種の為、もっと速く動くようにして長く使いたい』とのこと。確かにパソコンは機械ですが、気に入ったものを長く大切に使いたいというお気持ちは僕にも良くわかります。
クロネコ宅急便の専用段ボールで無事ご到着。

宅配修理には、宅急便会社が販売している専用の段ボール箱を利用していただきます。これで発送することでもし配送中に何かあっても保証も受けられ安心です。上下のフィルムでホールドするようになっていて、これならパソコンも安定して運べますし、有事の際も保証があって安心です。※クロネコ宅急便では、最大保証限度額は税込み30万円までとのこと。(2018.7月現在)
クロネコ宅急便パソコン宅急便について
http://www.kuronekoyamato.co.jp/ytc/customer/send/services/pasotaku/
宅配修理で、お送りいただくもの
お送りいただきたいものは以下3点。
- パソコン本体
- パスワードをメモした紙(設定されている場合)
- 電源アダプタ(ノートパソコンは必ず同梱する)
※マウスやキーボードは不要です。ほか起動に必要な特殊な部品があれば同梱いただきます。
※バッテリーが脱着可能なノートパソコンの場合、外した状態で同梱してください。(輸送中のトラブル回避のため、ご協力ください)
とってもプレミアムな機種でした!
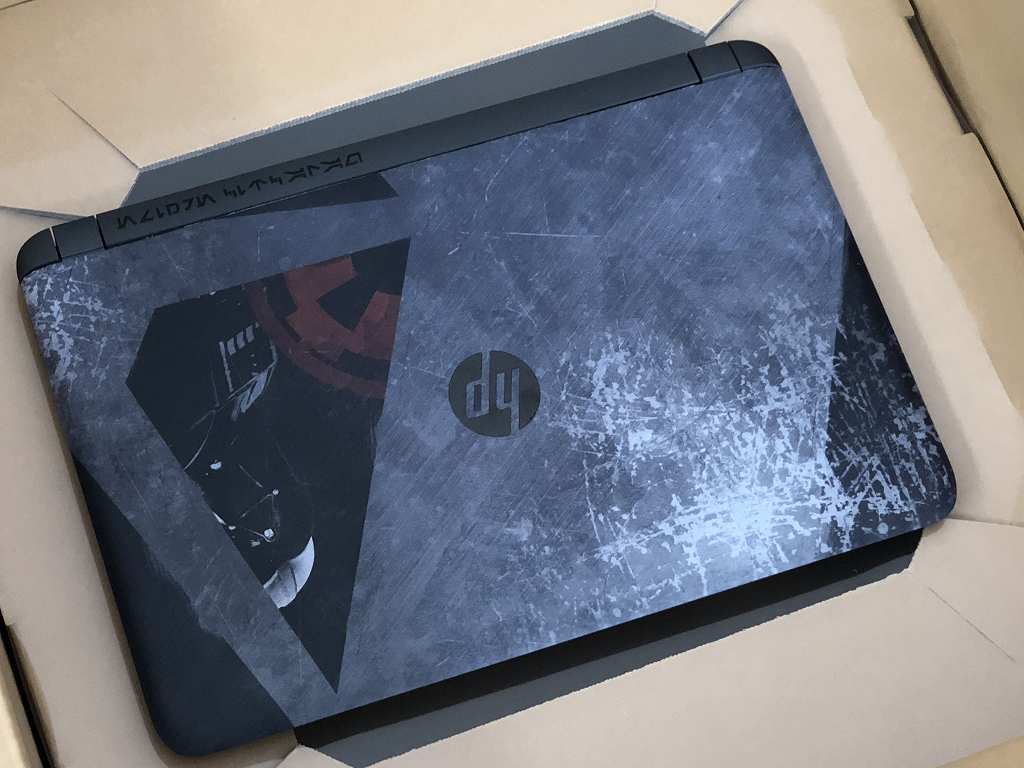
到着したノートパソコンを見てみると、すごい傷が!っと驚きましたが実はこれはスターウォーズエディションといってダースモールの絵柄が入ったオリジナルモデルです。傷の表現はジェダイの騎士と戦闘した際を再現したようなものです。

各部にこだわりの装飾が施されていました。壁紙やスクリーンセーバーも関連したものが収録されている様子です。フ、フォースを感じる!!

という訳でさっそく作業着手
っとまぁ、届いたお客様のパソコンを見入ってしまった訳ですが、さっそくお仕事お仕事。今回はこのノートパソコンに装着されているハードディスクをSSDに換装します。確かに現状の動きはスペックの割に重い気がしました。SSDに取り換えてどれだけ速くなるか楽しみですね。

既存ハードディスクのデータを丸ごとSSDにコピーをするのは意外と簡単です。SSDにバンドルされているクローンソフトを用いて行いますが、その際にSATA接続をUSBに変換するケーブルが必要です。

「コピーは意外と簡単です」と言いながら、システムや機器のエラーで作業が進まない場合はかなり悩まされます。接続ケーブルの相性が悪かったり、クローンソフトのバージョンが古かったり、そもそもSSDが認識しない等などこれまでに色々なトラブルを経たからこその「意外と簡単」というコメントでした。。。
1TBのハードディスクを500GBのSSDに移すのに約1時間半かかりました。
コピー作業は、スペックやデータ容量、記憶容量によって変化しますが最低でも1時間はかかります。とにかく無事に完了するまで待ちます。
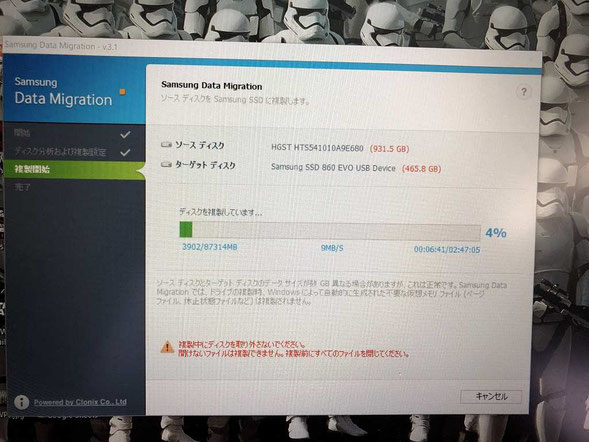
正常に複製されました。
正常終了の画面を確認したら、完全シャットダウンを行います。意外と知られていませんが、Windows10の完全シャットダウンは、「shiftキーを押しながらシャットダウン」です。
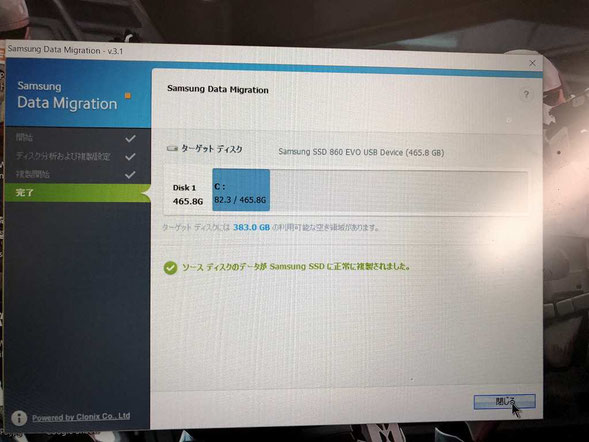
いよいよ本体を分解してSSDを取り付けます。
ここからが本題。パソコン内部を分解して既存ハードディスクを取り外したら、先ほどクローンを行ったSSDに取り換えていきます。まずはバッテリーを外します。

バッテリーを取り外しても、内部に微量の電気が残っていますので、電源ボタンを何度か押して放電させます。ここからの作業は静電気防止手袋をしましょう。

本体を裏側にして見えているビスを全て外します。ドライバーはちゃんとしたメーカーの物を使用しましょう。ねじ山をなめてしまったらアウトです。

見えているビス以外に隠れているビスもありました。本体と画面の接続部の両側カバーを外すとビスが隠れていました。ピックを使って丁寧に外します。マイナスドライバーを使用すると本体に傷がつきますよ。

隠れたネジを外さないことには本体は開梱できません。無理な力で開けるとカバーが割れて最悪、ガバガバで閉まらなくなります。

まだまだ隠れたネジがありました。バッテリー手前側のこのシールカバー。ビスを隠すためのものでした。
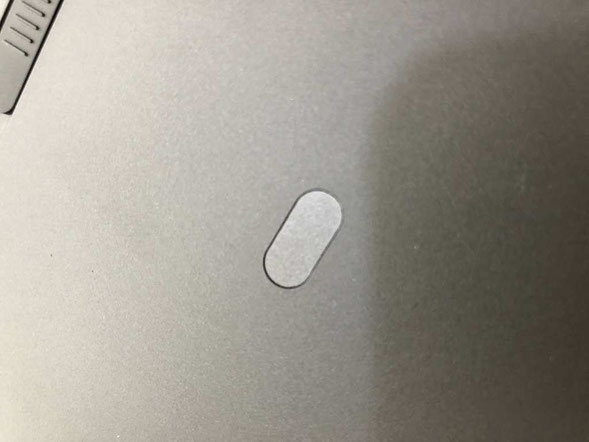
もちろん、このビスを外さないと開梱はできません。

ようやく内部が丸見えになりました。
開梱作業に真剣になりすぎて撮影を忘れてしまいましたが、本体部とカバー部の分離にはピックできっかけを作り、だいぶ開いた状態になったら内張りはがしで開きます。モニタ接続部にはケーブルが通っていますので一気に開かずに、確認しながら行います。
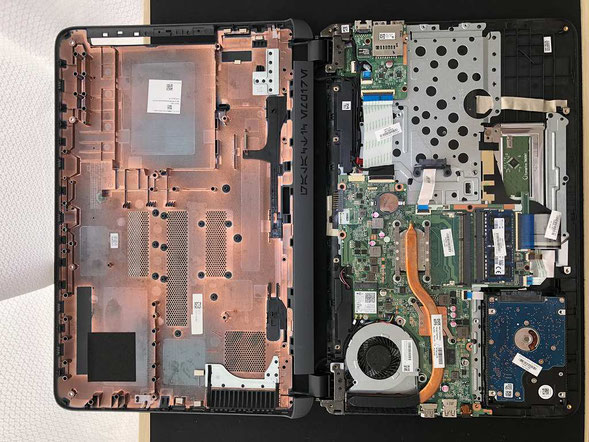
機種は違いますが、こんな感じで開いていきます。神経を使います!


今回はこちらのハードディスクを取り外して、SSDに換装します。

全体的に綺麗でしたが、ファンにほこりが絡んでいましたので簡単に掃除を行っています。本体の分解はそうそう行えるものではないので、こうしたタイミングで行わせて頂くのが効率的です。

エアダスターと掃除機の位置関係ですが、これがベストです。内部から外部に向けて吹き飛ばし、外で吸い取るのが正解。たまに逆で行っている方もいますが危険ですよ。

メモリはもう1スロット空いていました。SSD換装だけでも十分に体感できる速度になりますが、作業ついでにメモリを増設される方も少なくありません。

ハードディスクマウントは、ゴム系のラバー素材で作られていました。衝撃を吸収できるように考えられていますね!取り換えはドライバーを使うことなく行えました。

逆の手順でフタを戻し、いざ動作確認!
電源を入れたとたん、OSログイン画面になり「速っあ!」と自分でも驚きです。やはりこれくらいの速度がないとジェダイの騎士には勝てません。笑
宅配修理に関しては、お客様に報告をし、お支払いを頂きました時点で宅急便でご返送となります。喜んでいただけると幸いです。フォースと共にあらんことを。

今回使用した道具(ご参考までに)
パソコン内部を触る際は静電気対策はしっかりと。作業時は、静電気防止手袋をしています。以前までトラスコ中山さんのものを使っていましたが、最近はサンワサプライさんのものがお気に入りです。理由は価格が安いのと、汚れにくいこと。ほかトラスコ中山さんに比べてぴっちりしないので夏場は作業が快適です。冬場はトラスコさんがいいかも。
工具に関しては、100均のドライバーはおすすめしません。ねじ山をなめてしまったり、ねじをくっつける磁力などがないので返って不便です。ぼくはベッセル社製の精密ドライバーを使用しています。もうかれこれ5年程使っていますがヘタレませんし、磁力もあってビスを拾えます。
外したビスは、小さくて紛失しやすいのでネジケースがあると安心ですよ。
クローニングは、センチュリー社製の物が個人的に頻度が多いですね。進捗を示すランプゲージが分かりやすいです。(今回は使用していませんが、HDDコピーにはしばし使います)
大型マウスパッドは机の保護とパソコン本体の傷防止のためのマットです。作業に応じてエンニアマットと併用しています。
LINEによる修理相談・修理受付も可能

『こんな修理できますか?』『◎月◎日に持ち込みたいのですが...』などのご相談をLINEでお気軽にご相談いただけます。24時間受付可能ですので日時曜日問わずメッセージください。(作業中など即返信はできない場合もありますので、お急ぎの場合はお電話ください)
修理相談時に、写真や動画で現状をお送りいただくことも可能ですので、大変便利ですよ。