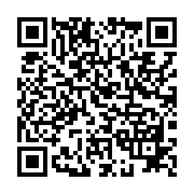何年か前にご依頼いただきました土岐市の方より「1年ほど前に量販店でデスクトップを買ったけど動作が遅くてなんとかしたい」とのこと、診断をへてご提案のうえ、SSD換装+メモリ増設を行わせて頂きました。
購入してまだ1年ほどにも関わらず遅くなってしまった原因は、ハードディスクのようです。騙しだましアレコレ設定をいじくるよりも、根本的に部品が高速になれば、結果サクサクと動き、その効果にも実感いただける。
少しばかり費用がかかっても、お客様の満足度も全然違います。年末ですので部品入荷が遅れてしまうかなと思っていましたが、翌日には入荷したため、1営業日でご返却ができました。
本体内部をチェック
現状の内部構成を確認するために内部をチェックします。
本体カバー2点のビスを外すと内部がチェックできます。



クローンが取れたら分解をして内臓HDDを取り出します
当機種の分解は至って簡単。本体二か所のビスを外しカバーを外すと内部が見えるようになります。一般的なミドルタワータイプ同様です。

3.5インチのハードディスクマウントに、2.5インチSSDを取り付ける際は、このように変換マウンタを利用します。弊所ではアイネックス社製のものをよく使用します。

当機種 SX3785-N34F では、ビス穴が具合よく合いませんでしたので強力な両面テープと1か所のみビス止めしました。強度は十分です。

クローンを行い立ち上げてみるが・・・エラー
いつも通り、SSD換装作業は、まず内臓HDDのクローンをSSDに複製するところから始まります。今回も、サムスン社製SSDを用いて換装作業を行います。
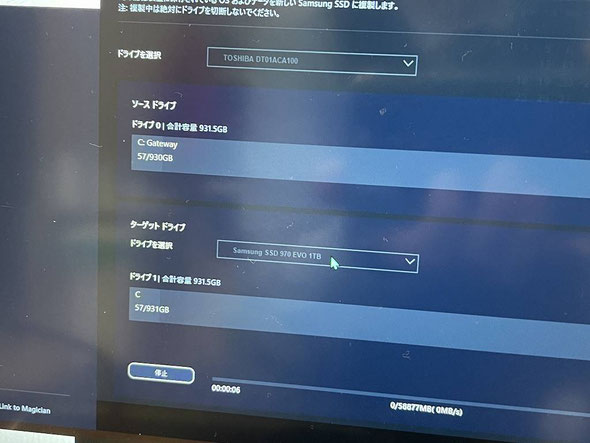
クローニングソフトはメーカー提供の「Samsung data micration」を使い正常なクローンが取れましたが、換装して起動をしてみるとOSディスクが見つからないというエラーが表示されがっくり。どうやらBIOS(UEFI)の設定を変更してあげないとだめです。
M.2SSD のスロットがあるじゃん!
どうしたものかと試行錯誤していると、ハードディスクマウントの下にM.2 SSDの空きスロットを発見!しかも NVMe対応!さっそく部品を調達しリトライ。

NVMe対応のM.2 SSDに変更して再度SSD換装作業を行います。

このブルーのテープは放熱を助けるシリコンパッド。これをM.2.SSDの両面に貼ることで、高温になるSSDを効率的に冷却することが可能です。

基盤にインストールするとこんな感じです。
HDDから再度クローニングを行います。

クローニング完了後、ハードディスクが接続されているSATAケーブルは(ご認識があるといけないので)元から抜きました。

UEFIの設定を変更する必要があります。
M.2 SSDへのクローニングが正常に完成しましたが、そのままの設定では先と同様にOS起動しません。電源投入後に表示されるGatewayのロゴが出たらすかさず「DELキー」を押してUEFIの設定画面に映ります。
少しうろ覚えで申し訳ありませんが、オンボードSATAモードを「AHCI」に変更しました。
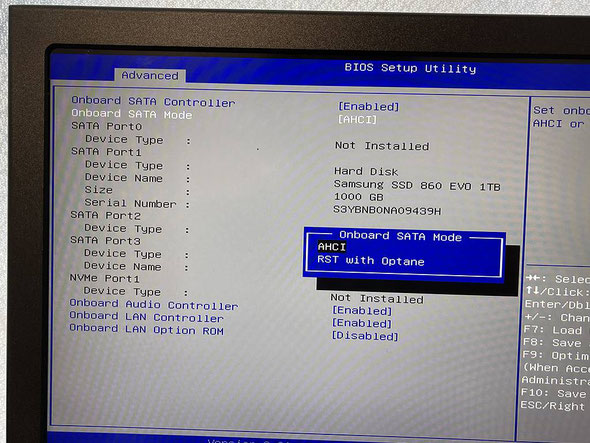
次に、セキュアブートをDisabledにして不可にします。

CSMという機能をオンにするため?Alwaysに切り替えて再起動を行いましたところ、クローンをとったM.2 SSDが認識され、OSが起動してきました。
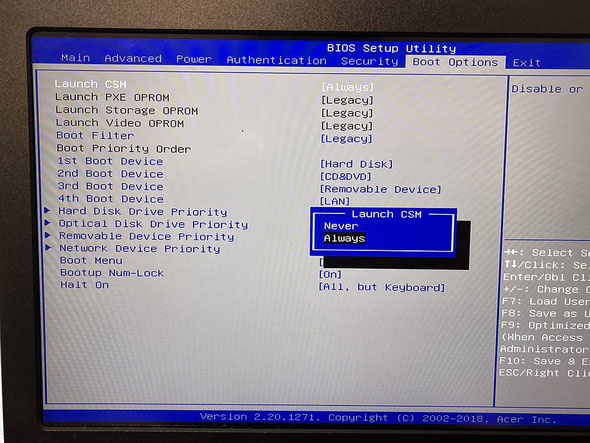
OSが起動してきましたら、いつもの通り、ディスクの最適化を行い、システム復元の再設定を行います。
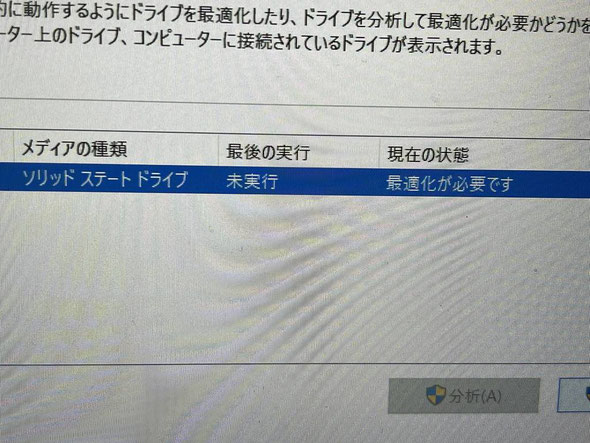
メモリも4GBから倍の8GBになり、動作がサックサク!
お客様にも驚かれました。
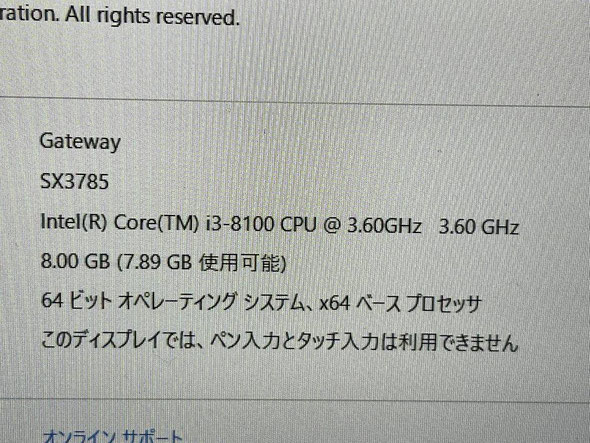
サムスン社製SSD用のサムスン データマジシャンとNVMeドライバーもOS起動後にインストールしています。SSDを長く安定して使うにはインストールしておくと良いです。
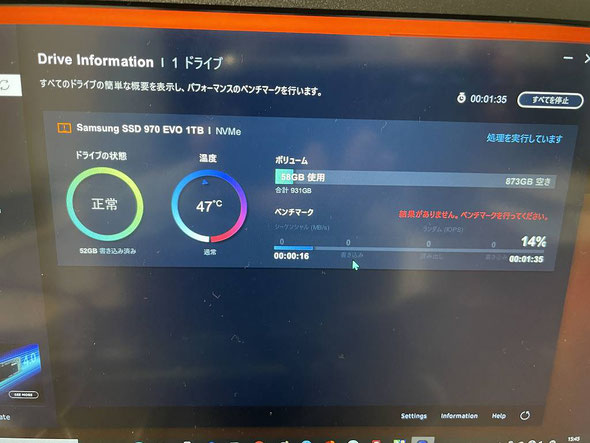
今回使用した道具(ご参考までに)

基盤にM.2 SSDをインストールした状態で、ハードディスクからクローニング可能です。NVMeドライバーもインストール不要でした。
M.2 SSDを留めておくビスが付属していない為、別途購入する必要があります。
いつもコメントしておりますが、パソコン内部を触る際は静電気対策はしっかりと。作業時は、静電気防止手袋をしています。
以前までトラスコ中山さんのものを使っていましたが、最近はサンワサプライさんのものがお気に入りです。理由は価格が安いのと、汚れにくいこと。ほかトラスコ中山さんに比べてぴっちりしないので夏場は作業が快適です。冬場はトラスコさんがいいかも。
工具に関しては、100均のドライバーはおすすめしません。
ねじ山をなめてしまったり、ねじをくっつける磁力などがないので返って不便です。ぼくはベッセル社製の精密ドライバーを使用しています。もうかれこれ5年程使っていますがヘタレませんし、磁力もあってビスを拾えます。
外したビスは、小さくて紛失しやすいのでネジケースがあると安心ですよ。
宅急便による修理受付も可能です。

宅配修理には、宅急便会社が販売している専用の段ボール箱を利用していただきます。
ノートパソコンの場合は、BOX Aで十分です。
デスクトップの場合は、BOX Bか、それ以上になります。
これで発送することでもし配送中に何かあっても保証も受けられ安心です。上下のフィルムでホールドするようになっていて、これならパソコンも安定して運べますし、有事の際も保証があって安心です。※クロネコ宅急便では、最大保証限度額は税込み30万円までとのこと。(2018.7月現在)
クロネコ宅急便パソコン宅急便について
http://www.kuronekoyamato.co.jp/ytc/customer/send/services/pasotaku/
宅配修理で、お送りいただくもの
お送りいただきたいものは以下3点。
- パソコン本体
- パスワードをメモした紙(設定されている場合)
- 電源アダプタ(ノートパソコンは必ず同梱する)
※マウスやキーボードは不要です。ほか起動に必要な特殊な部品があれば同梱いただきます。
※バッテリーが脱着可能なノートパソコンの場合、外した状態で同梱してください。(輸送中のトラブル回避のため、ご協力ください)
LINEによる修理相談・修理受付も可能

『こんな修理できますか?』『◎月◎日に持ち込みたいのですが...』などのご相談をLINEでお気軽にご相談いただけます。
24時間受付可能ですので日時曜日問わずメッセージください。(作業中など即返信はできない場合もありますので、お急ぎの場合はお電話ください)
修理相談時に、写真や動画で現状をお送りいただくことも可能ですので、大変便利ですよ。