2013年7月に販売させて頂きました各務原市の企業様より、マウスコンピューター社製ワークステーションMDV-QX9230XH5-WS-R624の電源は入っているのに、画面に映像が何も表示されないとのこと修理ご依頼を頂きました。


BIOS表示すらも出来ていません。
通電ランプは点灯、本体電源ユニットは正常稼働しており、全てのファンも回転しています。

CPUは、Corei7-3930K 3.20GHz
メモリは、32GB!
まだまだ現役で活躍できるマシンです。
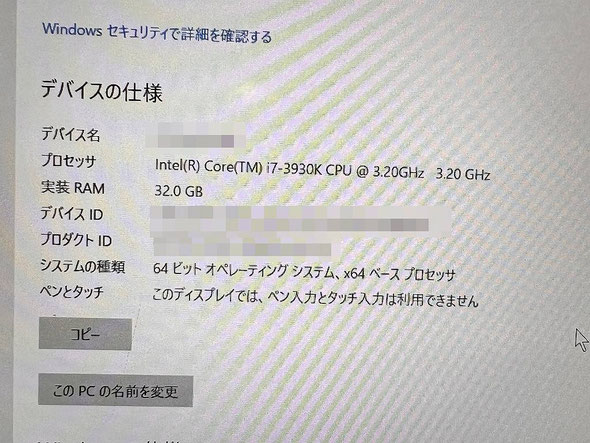
グラフィックボード Quadro K5000を搭載し、SSD+HDDの仕様。おまけにCPUは水冷式ユニットと当時は40万円以上したハイスペックマシンでした。



映像出力が出来ないならグラボに原因があるだろう
映像がまったく表示されない原因といえば、真っ先に疑うのはグラフィックボード。
この機種はオンボードのRGB出力やHDMI出力端子が無かった為、手持ちのグラフィックボード「Quadro K600」に差し替えて動作を確認してみました。

グラボを取り替えてみたところ正常に映像が映りました。という事は、Quadro K5000に不具合、故障などが起きているということです。

最近のグラフィックボードは金額は高い!
本来ならグラフィックボードの交換を行うことが多いのですが、まずはやってみよう精神で、グラフィックボードの分解清掃を行って動作検証してみたいと思います。
ちなみに、新品を買おうと思うとこんなにも金額がします。
まずカバーを外します。

Quadro K5000のカバーを外すには、小さなビスを外す必要がります。+の精密ドライバーで簡単に外せますが、ビスはとても小さい為ネジケースなどを入れてなくさないようにしましょう。
分解には、やはり分解用の工具があると便利です。
ネジを外しても簡単にカバーは外れません。
おすすめは、分解工房さんの iSesamoの分解用ヘラ。
強度もありますので分解をよく行うプロには重宝されると思います。分解用のヘラやピックを使って、すき間からこじ開ける感じで開いて行きます。
GPUコアのグリスが劣化していました
カバーを外し、ヒートシンク下に埋め込まれているGPUコアを見てみると、グリスが乾燥しており熱伝導が効果的にできる状況ではありませんでした。


目玉焼きが余裕で焼けるほどの温度となるGPUにおいて、この状況では最悪グラフィックボード基盤事体にまで影響を及ぼします。

お決まりのキムワイプ&無水エタノールのコンビ。
キムワイプに無水エタノールを染み込ませて、古いグリスを拭っていきます。

古いグリスは、GPUコア側だけでなく、ヒートシンク側にも付いていますので、両方とも綺麗に拭き取ります。



GPUもCPUも目玉焼きが余裕で焼けるほどの高温に達します。グリスが劣化してヒートシンクへ熱伝導がうまく出来なければこうした焼け跡ができるだけでなく、最悪はオーバーヒート。基盤にも大きなダメージを与えることになります。

無水エタノールは少しくらい基盤についてしまっても大丈夫です。消毒用アルコールのように、すぐに乾いて消えてしまいます。

NVIDIA社のロゴマークが見えるほどピカピカになりました。

バラして各部を清掃などしていきます。
グリスを再塗布する前に、一旦バラせるところはバラして分解清掃を行います。ホコリや接触不良、ハンダに亀裂(クラック)がないかなどチェックしながら行います。(静電気対策手袋をしましょう)

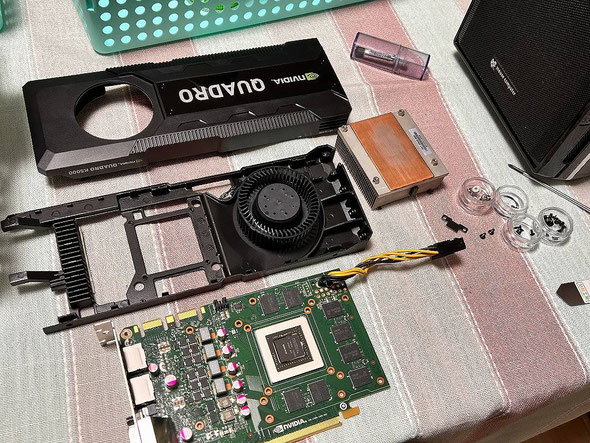


分解清掃が終わったら、バラした部品を組み立て直し、GPUコアへシリコングリスの再塗布を行います。

新しいシリコングリスは、CPU用のものと同じです。
CPUのコアよりも小さかったですね。サイズに合わせて多すぎもだめ、少なすぎもダメ。
この上に、ヒートシンクが載っかかり押しつぶされ、グリスが広がることも考えて適量のグリスを乗せます。

グリスを再塗布し、ヒートシンクを元に戻します。
カバーを元にもどしたら、パソコン本体へ接続し直します。

併せて、内部清掃も行います。
水冷式だからホコリは少ないだろう、と思っていたら結構パソコン本体内部にはホコリがびっしり。
特に、水冷ユニットのラジエーターフィンにはホコリが詰まってました。

ラジエーターの手前にファンが取り付けられていますので、これを外して直に掃除機が当てられるようにします。

エアーで吹き飛ばしながら、奥まった部分はクリーナーブラシではたいて行くと良いです。特に冬場は、静電気が発生しやすい為、静電気防止の手袋をして行いましょう。
簡易的に使うならエアダスター
清掃時、簡易的に使うならエアダスターが一般的。最近だと充電式のエアダスターも販売されていますので、使用頻度に合わせて選ばれると良いと思います。
缶タイプのエアダスターは、勢いよく風が出る良さがありますが、使用と共に内部温度が下がり気化が悪くなり、風圧が落ちていきます。
冬場など寒い気温でも、はやり風圧が落ちるというデメリットもあります。
エアダスターは、ノズルがあるのでピンポイントでエアーを吹き付けやすい。
頻度が多いなら充電式エアダスター
最近だとエアダスター以上のパワーが出る充電式のエアダスターも販売されるようになりました。サスティナブルなご時世、充電して繰り返し使用できるため、実際に弊所でも使用しています。(主にノートパソコン内部清掃や、部分的な清掃にて)
強い風が出るまでに、2,3秒かかりますので、勢いはありませんが十分清掃に対応できるものが出回っています。

タワー型などの大量のホコリ掃除には強力なブロワー
今回のデスクトップのようにびっしり詰まったのホコリを取り除くには、マキタの充電式ブロワや、XPOWER社製のブロワがおすすめです。どちらもかなり強力な風ですので、至近距離で強風を当てないこと。
距離を保って、風を当てていかなければ、基盤内の損傷や部品の紛失などにつながります。あくまで内部清掃に慣れた方向けですが、非常に効率的かつ隅々まで綺麗にホコリ除去ができます。(室内でやると、部屋がホコリで悲惨な事になります)

内部コイン電池も交換しましょう
内部清掃と同時に、基盤に取り付けられているCMOS電池(コイン電池)も交換しておくと良いでしょう。この電池は、BIOSの設定情報や内部時計などの記録を保持させるためにあります。
※CMOS電池を取り外すと、BIOS設定情報や内部時計が一部リセットされます。


パソコンの内部清掃は大切
内部清掃を終え、グラフィックボードを取り付けて動作チェックをします。動作は映像が表示されるかだけでなく、適切にドライバーがあたっているかも確認します。ほか音声が出るかどうかなども。

無事に、正常動作が確認できました!
GPUを買い直す必要もなく、引き続き使用可能ですね。
結果的に大切なパソコンを長く使えるかどうかは、こうしたメンテナンスにも寄ってくるのかもしれません。
今後ますます加速していく3DCADの設計や、ネットゲーム、Eスポーツゲームなどにも使用するゲーミングパソコン同様に、パソコンがいかに効率的にかつ快適に、動作できるかを保守していくこともユーザーにとって、重要なノウハウやスキルに繋がってくるのかなと思いました。

内部清掃、メンテナンスも全国承っております。





