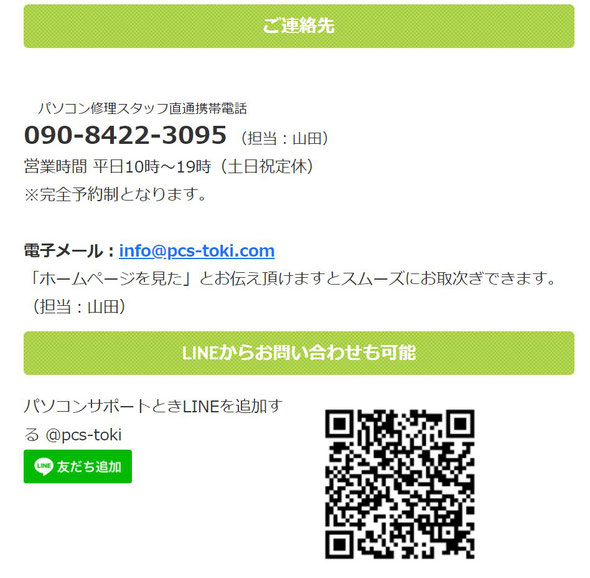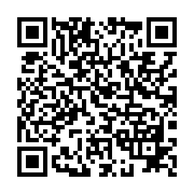土岐市の企業様よりデル社製デスクトップの動作が遅いとのことで、SSD換装+メモリ増設のご依頼を頂きました。
第8世代の機種で購入して1年半ほど。まだまだ新しいPCなんですが、やはりハードディスクタイプは遅いですね。。
Corei5搭載でメモリは4GB、スペック的に標準といった感じですが、診断させていただきますとHDDが常に100%状態で起動も切り替わりも何もかもが遅い状態。
事務的な用途のパソコンですが、使われる方が代表者さんの為、動作が遅いのは致命的です。
今回は、SSD換装+メモリ増設を行わせて頂きましたが、驚くほど爆速なパソコンになり大変喜ばれました。
デスクトップなのに、2.5インチHDD?
本体内部をみてみるとなんとデスクトップなのに、2.5インチHDDが搭載されています。これはやはりコストダウンということでしょうか?

いつも通り、2.5インチSATAのSSDに換装しても良いのですが、よくよく見て見るとM.2 SSD NVMeスロットがあります。せっかくなので、こちらのNVMeのSSDに換装します。

NVMeへクローンするには対応したアダプタが必要
M.2 SSD の中でも、NVMeに対応したアダプタが別途必要になります。
弊所はM.2 NVMeからM.2 NVMeへクローンを取ったりすることもありますので、こちらのセンチュリー社製のクローン装置クレードルを用いることがあります。
コピーの進捗%が分かるほか、コピー中SSDに帯びる熱に関しても放熱シートやヒートシンクなどが考慮されて設計されていますので安心です。
データクローンを行います。
まずはHDDのクローンを行います。
2.5インチSATAのSSDと同じく、サムスン社製SSDの場合、専用のクローニングソフト「Data Migration」を用いてクローンを行います。
サムスン社製SSDは信頼性ももちろん、こうしたソフトがバンドルされていますので非常に便利です。
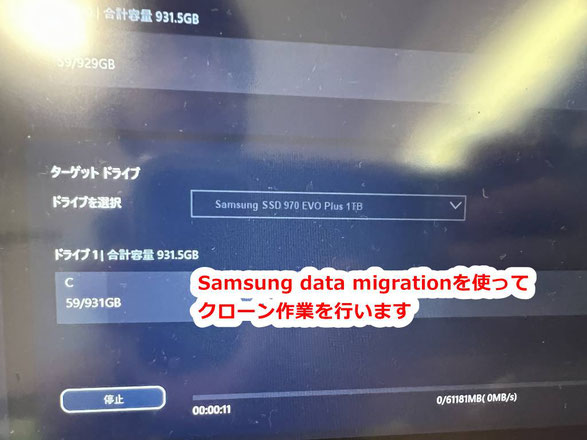
データコピー時間は容量やハードディスク状態に応じて大きく変動します。
データクローンが完了すると一旦再起動がかかります。今回はデータ量が少なく1時間以内でコピー完了しました。
クローンが終わったら基盤へ取り付けます。
クローンが終わりましたら内臓HDDを取り外し、基盤にM.2 SSD NVMeを装着します。SSDをマウントするビスがなかったので手持ちのものを流用しました。

そのまま取り付けてあければ基本的にOKですが、
特にNVMeのSSDは、そのデータ処理能力の高さから高熱を帯びますので、放熱シートで表裏を覆い、その上からヒートシンクを付けて放熱効果を高めます。

今回は使用していませんが放熱用の両面テープなどもあります。
放熱用の熱伝導シートがコストパフォーマンス高くて、その上からヒートシンクが取り付けられるので便利です。


こんな感じで取り付けています。


メモリ4GBしかありませんでしたので、併せて+16GB増設しています。これで合計20GBです。

DDR4-2666(PC4-21300)のタイプになります。

M.2 SSD NVMeと+16GBメモリ増設で爆速!
今までモタモタしていた起動から切替、終了までまるで別物のように爆速になりました!

作業後は、デフラグ+システム復元の再設定を
以下の画面は別案件での作業画面となりますが、SSD換装後は必ず、デフラグとシステムの復元ポイント再設定を行います。
まずは、ディスクの最適化(デフラグ)を行います。

SSDの最適化はあっという間に終わります。
これを行うと、より快適に動作します。
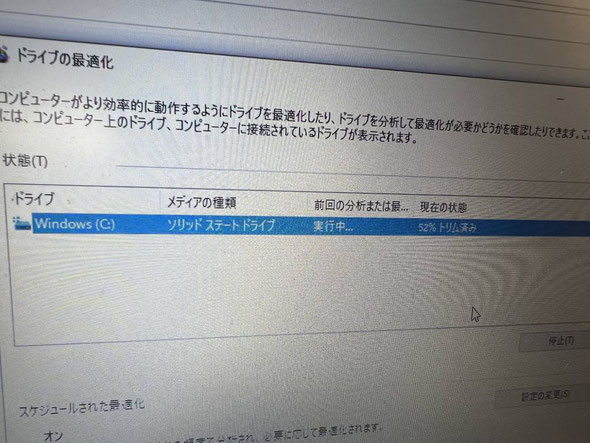
次に、システムの保護設定を再度行います。
クローンをとったことで、旧HDD側の保護設定が残っていますので、これを削除し、SSD側の新しいOSの保護設定を行います。
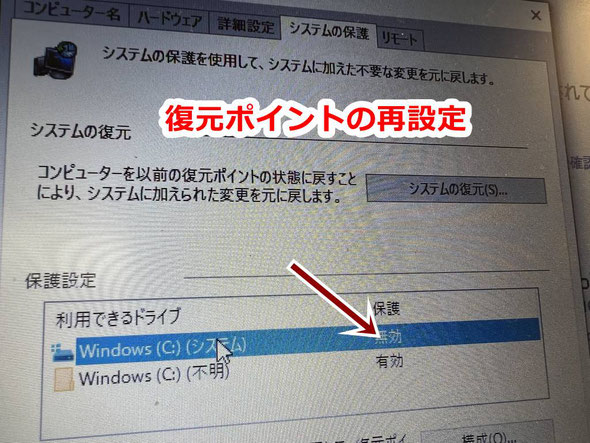
この作業も割とすぐに終わります。

一旦再起動をさせて、再度電源投入します。
起動も切替もサクサク♪
お客様にも大変喜んでいただきました。
返却前に簡単な清掃と外装や触った部分の消毒を実施
時勢的な理由だけでなく、返却時に気持ちよく持ち帰って頂けるよう簡単な清掃と消毒をして返却しております。
具体的には、分解時に出たホコリを掃除機で吸い込み、ファン部や放熱部、キーボード面、コネクタ部をエアダスターと掃除機で清掃します。
無水エタノールをキムワイプに染み込ませてパソコン外装とキーボード面を清掃&消毒。液晶パネル面には、クリーニングクロスを使ってサっと消毒&清掃を行っています。

作業のポイント(道具選び)
まずは道具選びから
ノートパソコンの小さなビスはネジ山を潰さぬよう精密ドライバー選びも大切です。100均などの安物よりかメーカー物を選ぶことをおススメします。
弊所では、ベッセル社製のものを使用し、ドライバー頭の摩耗状況を見て買い替えるています。プロにとってドライバーも消耗品だと考えています。
こうすることで、ネジ山をなめてしまったりする危険もなく、扱いやすいので長い目で見て安心です。何より新しいドライバーを使うのは気持ちがいい。
また外したビスをなくさないようケースもあると便利です。
静電気対策もしっかりと
パソコン内部を触る際は静電気対策はしっかりと。
作業時は、静電気防止手袋をしています。以前までトラスコ中山さんのものを使っていましたが、最近はサンワサプライさんのものがお気に入りです。
理由は価格が安いのと、汚れにくいこと。
ほかトラスコ中山さんに比べてぴっちりしないので夏場は作業が快適です。冬場はトラスコさんがいいかも。
液晶画面を傷つけないよう、作業台にはマットを敷くなど養生もお忘れなく。エンジニアマットは価格が高めですので、弊所は大型マウスパッドを活用しております。
LINEによる修理相談・修理受付も可能

『こんな修理できますか?』『◎月◎日に持ち込みたいのですが...』などのご相談をLINEでお気軽にご相談いただけます。
24時間受付可能ですので日時曜日問わずメッセージください。(作業中など即返信はできない場合もありますので、お急ぎの場合はお電話ください)
修理相談時に、写真や動画で現状をお送りいただくことも可能ですので、大変便利ですよ。
宅急便による修理受付も可能です。
宅配修理には、宅急便会社が販売している専用の段ボール箱を利用していただきます。
ノートパソコンの場合は、BOX Aで十分です。
デスクトップの場合は、BOX Bか、それ以上になります。
これで発送することでもし配送中に何かあっても保証も受けられ安心です。上下のフィルムでホールドするようになっていて、これならパソコンも安定して運べますし、有事の際も保証があって安心です。※クロネコ宅急便では、最大保証限度額は税込み30万円までとのこと。(2018.7月現在)
クロネコ宅急便パソコン宅急便について
http://www.kuronekoyamato.co.jp/ytc/customer/send/services/pasotaku/

宅配修理で、お送りいただくもの
お送りいただきたいものは以下3点。
- パソコン本体
- パスワードをメモした紙(設定されている場合)
- 電源アダプタ(ノートパソコンは必ず同梱する)
※マウスやキーボードは不要です。ほか起動に必要な特殊な部品があれば同梱いただきます。
※バッテリーが脱着可能なノートパソコンの場合、外した状態で同梱してください。(輸送中のトラブル回避のため、ご協力ください)