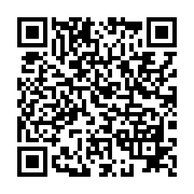土岐市のお客様よりHP社製ノートパソコンの動作が遅いとのことで、SSD換装を2台ご依頼を頂きました。
機種としてはまだそこまで古くもないPC。
Corei5搭載でメモリは8GBなので、スペック的に悪くもありませんが、診断させていただきますとHDDが常に100%状態で起動も切り替わりも何もかもが遅い状態。
事務的な用途のパソコンの為、メモリは8GBで十分。今回は、SSD換装のみ行わせて頂きましたが、驚くほど爆速なノートパソコンになり大変喜ばれました。(後に別機種のSSD換装もご依頼いただきました)
SSDの価格が高騰してます!
半導体ディスクとして定評のあるサムスン社製SSDを使用する機会が多いのですが、価格が上がったままゼンゼン下がりませんね。
まずはデータクローンを行います。
まずはPC内のデータをコピーします。
サムスン社製SSDの場合、専用のクローニングソフト「Data Migration」がバンドルされていますので非常に便利です。

データコピー時間は容量やハードディスク状態に応じて大きく変動します。
データクローンが完了すると一旦再起動がかかります。今回はデータ量が少なく1時間以内でコピー完了しました。

クローンが完了しましたので、HDDと取り出してSSDに換装させるべく、分解を行って行きます。

本体裏のカバーを外すとHDDが見えます
写真下でいう所、本体裏面の上側カバーを外すとHDDが見えるようになります。ビスを外してきっかけ側から外します。

ビスを外したら光学ドライブをもれなく引き抜いて外しておきます。ドライブを外さないと分解できません。

この機種は、ゴム足の下に7つ隠れています。
ゴムは本体と両面テープでくっついています。
そのまま引きはがしてしまうと、粘着力が落ちてしまいますのでヒートガンを用いて温めてから剥がすと良いです。

少しわかりにくいですが、この部分にビスが隠れていますので確実に外します。

蓋を外すとご覧の通り、HDD、メモリ、バッテリーなどが丸見えとなります。
本体カバーを外す際は、分解工房のヘラを使って行うと効率的です。金属製で薄くてしなやか。便利です。

ファンに少しホコリが溜まっていましたので、併せて掃除します。こういうタイミングでなければできませんので、一緒に行いたいですね。

当ブログでも何度もお伝えしておりますが、エアーダスターは内部から外へ向かって吹くこと。ファンの出口(ヒートシンク)に掃除機をあてておくと、ホコリが散らばりにくいです。

だいぶ綺麗になりました。

HDDはマウンタに取り付けられていますので、ビスを外してHDDを取り出します。


HDDについているブラケット(マウンタ)をSSD側に取りつけ替えます。

これで換装自体は完了。
あとは本体を元通りにして、システム側の調整に入ります。

まずは、ディスクの最適化(デフラグ)を行います。
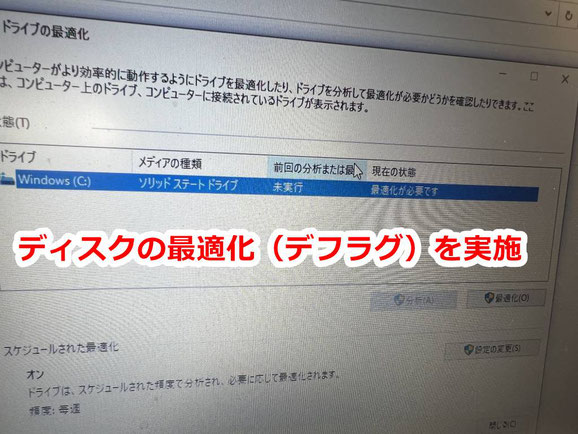
SSDの最適化はあっという間に終わります。
これを行うと、より快適に動作します。

次に、システムの保護設定を再度行います。
クローンをとったことで、旧HDD側の保護設定が残っていますので、これを削除し、SSD側の新しいOSの保護設定を行います。
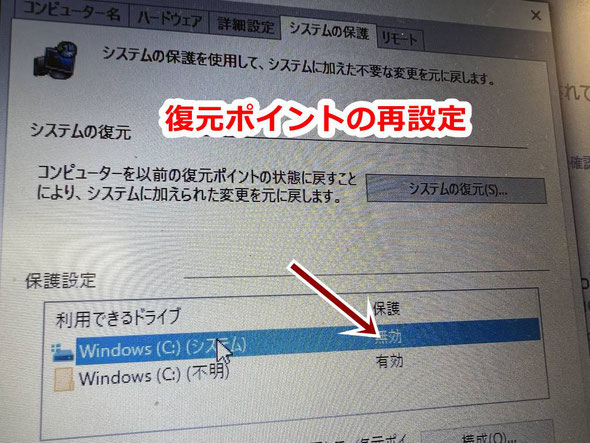
この作業も割とすぐに終わります。
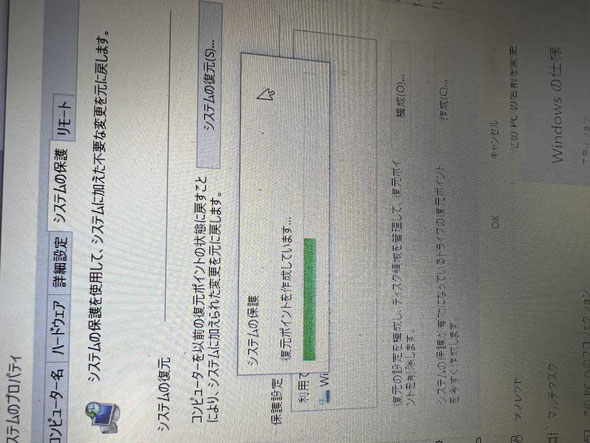
一旦再起動をさせて、再度電源投入します。
起動も切替もサクサク♪
お客様にも大変喜んでいただき、追加でもう1台別機種のSSD換装をご依頼いただきました。

返却前に簡単な清掃と外装や触った部分の消毒を実施
時勢的な理由だけでなく、返却時に気持ちよく持ち帰って頂けるよう簡単な清掃と消毒をして返却しております。
具体的には、分解時に出たホコリを掃除機で吸い込み、ファン部や放熱部、キーボード面、コネクタ部をエアダスターと掃除機で清掃します。
無水エタノールをキムワイプに染み込ませてパソコン外装とキーボード面を清掃&消毒。液晶パネル面には、クリーニングクロスを使ってサっと消毒&清掃を行っています。

作業のポイント(道具選び)
まずは道具選びから
ノートパソコンの小さなビスはネジ山を潰さぬよう精密ドライバー選びも大切です。100均などの安物よりかメーカー物を選ぶことをおススメします。
弊所では、ベッセル社製のものを使用し、ドライバー頭の摩耗状況を見て買い替えるています。プロにとってドライバーも消耗品だと考えています。
こうすることで、ネジ山をなめてしまったりする危険もなく、扱いやすいので長い目で見て安心です。何より新しいドライバーを使うのは気持ちがいい。
また外したビスをなくさないようケースもあると便利です。
静電気対策もしっかりと
パソコン内部を触る際は静電気対策はしっかりと。
作業時は、静電気防止手袋をしています。以前までトラスコ中山さんのものを使っていましたが、最近はサンワサプライさんのものがお気に入りです。
理由は価格が安いのと、汚れにくいこと。
ほかトラスコ中山さんに比べてぴっちりしないので夏場は作業が快適です。冬場はトラスコさんがいいかも。
液晶画面を傷つけないよう、作業台にはマットを敷くなど養生もお忘れなく。エンジニアマットは価格が高めですので、弊所は大型マウスパッドを活用しております。
LINEによる修理相談・修理受付も可能

『こんな修理できますか?』『◎月◎日に持ち込みたいのですが...』などのご相談をLINEでお気軽にご相談いただけます。
24時間受付可能ですので日時曜日問わずメッセージください。(作業中など即返信はできない場合もありますので、お急ぎの場合はお電話ください)
修理相談時に、写真や動画で現状をお送りいただくことも可能ですので、大変便利ですよ。
宅急便による修理受付も可能です。
宅配修理には、宅急便会社が販売している専用の段ボール箱を利用していただきます。
ノートパソコンの場合は、BOX Aで十分です。
デスクトップの場合は、BOX Bか、それ以上になります。
これで発送することでもし配送中に何かあっても保証も受けられ安心です。上下のフィルムでホールドするようになっていて、これならパソコンも安定して運べますし、有事の際も保証があって安心です。※クロネコ宅急便では、最大保証限度額は税込み30万円までとのこと。(2018.7月現在)
クロネコ宅急便パソコン宅急便について
http://www.kuronekoyamato.co.jp/ytc/customer/send/services/pasotaku/
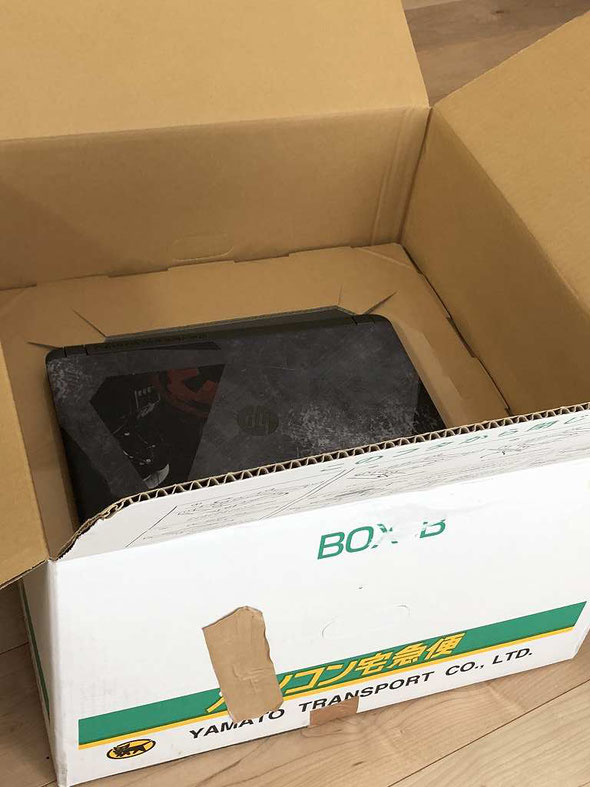
宅配修理で、お送りいただくもの
お送りいただきたいものは以下3点。
- パソコン本体
- パスワードをメモした紙(設定されている場合)
- 電源アダプタ(ノートパソコンは必ず同梱する)
※マウスやキーボードは不要です。ほか起動に必要な特殊な部品があれば同梱いただきます。
※バッテリーが脱着可能なノートパソコンの場合、外した状態で同梱してください。(輸送中のトラブル回避のため、ご協力ください)