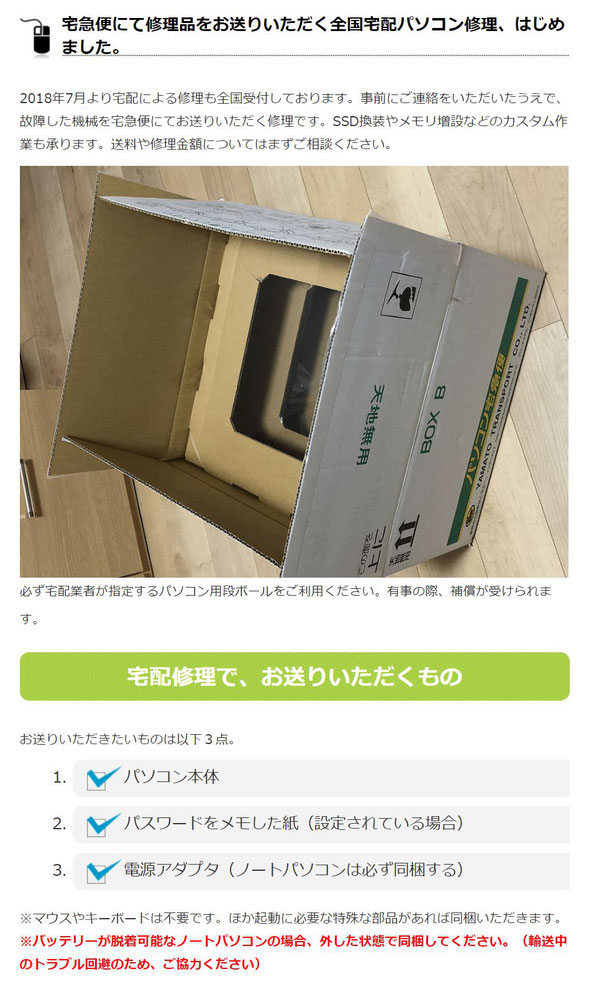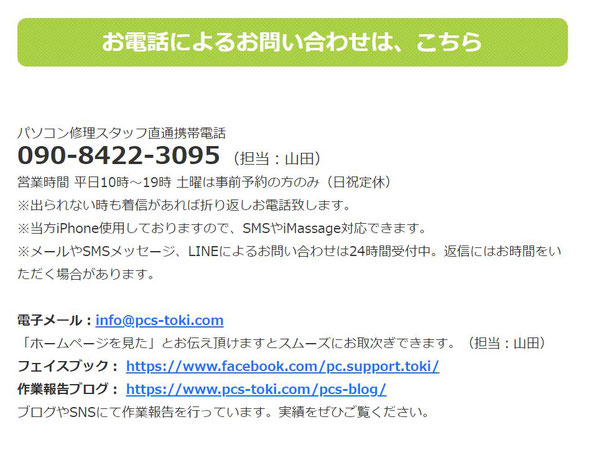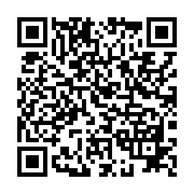Vostro 15 3000(3582) エントリー Celeron N4000・4GBメモリ・1TB HDD搭載モデルのノートパソコンをカスタマイズ!
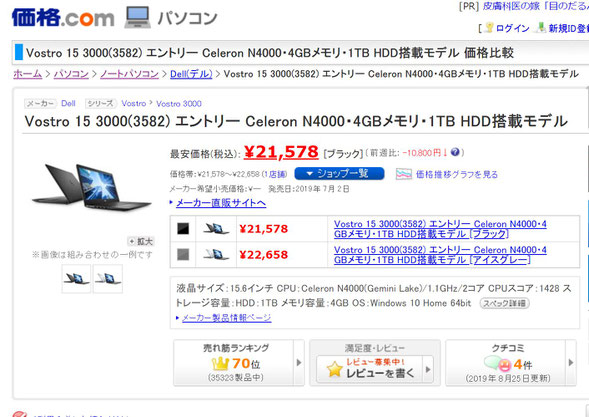
今回カスタマイズするのは、こちらの機種「デル Vostro 15 3000(3582)」。
発売当初はメーカー戦略もあってか、2万円台というありえない価格でしたが、今となっては1万円以上値上げとなっています。(それでも十分安いんですが)


15.6型で光学ドライブ内臓。有線LAN端子もBluetoothも内臓されていて、この価格はお買い得!でも、もうちょっとキビキビと動かしたい!そんな方にお勧めのカスタマイズです。
作業に慣れている人であれば1時間程の作業で完了。
メモリとSSDを合わせて約1万3千円 程度で部品は揃えられます。
使用した部品は2点。
換装させるSSDは、サムスン社製SSD 250GB 970 EVO Plus M.2 Type2280 PCIe3.0×4 NVMe 型番:MZ-V7S250B/EC です。
メモリ増設を行いたいのですが、この機種はメモリスロットが1つしかありません。購入時に取り付けられている4GBメモリを取り外して、8GBのメモリと交換します。
使用したメモリは 「シリコンパワー ノートPC用メモリ DDR4-2666(PC4-21300) 8GB×1枚 260Pin 1.2V CL19 Mac対応 永久保証 SP008GBSFU266B02」です。

まずは分解してSSDの取り付けを行います。

サムスンのSSDには大変便利なクローンソフトがメーカーより提供されていますので、これを用いてクローン作業を行います。もし換装させるSSDがサムスンではない場合、下記の写真のようにM.2 SSD(NVMe対応)→USB変換のアダプタを使用してクローニングを行う形になります。ソフトはアクロニス バックアップのフリー版など使用すると良いかと。。。

静電気にも注意して作業しよう
分解作業は慣れたものですので割愛しますが、裏面に見えるビスを全て取り除きます。ゴム足部分に隠れたビスはありません。長いビスと短いビス、光学ドライブの下に皿ネジがあります。
これからの季節(冬)には静電気が発生しやすくなりますので、基盤を損傷させないために静電気防止手袋や放電処理をしっかりとしましょうね。

光学ドライブは取り外すと、更に2つ皿ネジがあります。

光学ドライブの下にある銀色のネジを外すといよいよ開梱作業へ入ります。写真はすでにビスを取り外している状態です。底フタと基盤部分を開くには、↓の写真のようなピックを使って行っています。(使い込みすぎて、だいぶ傷傷ですが本体には傷がつきません)
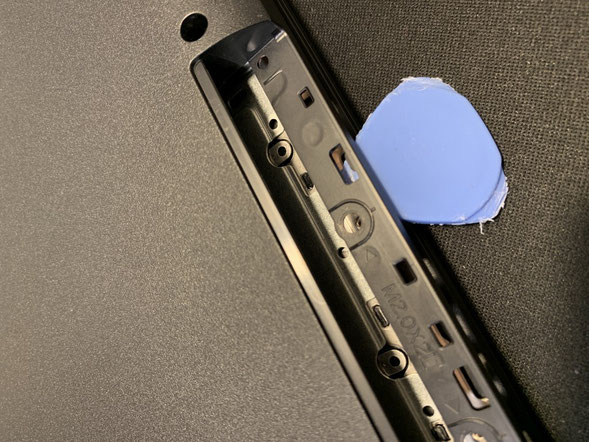
この光学ドライブが刺さっていた部分からピックを仕込むとスムーズだと思います。ピックを使って一周ぐるりと開いていきます。
マザーボードのお出ましです。


メモリスロットは1つしかない。
内部は思った通りの感じでしたが、メモリスロットが1つしかない為、増設はできません。1スロットを取り外して、より大きなメモリを搭載することは可能です。今回は8GBメモリに交換しています。


M2.SSDの拡張スロットはNVMe対応
安価なこの機種にも関わらず、M2SSDを搭載できる拡張スロットがありました。もしSSD換装をお考えの方がいらっしゃいましたら、2.5インチのSSDでなくてM2(NVMe)の方が断然良いですよ。(既存のHDDも内臓したまま流用できますし)

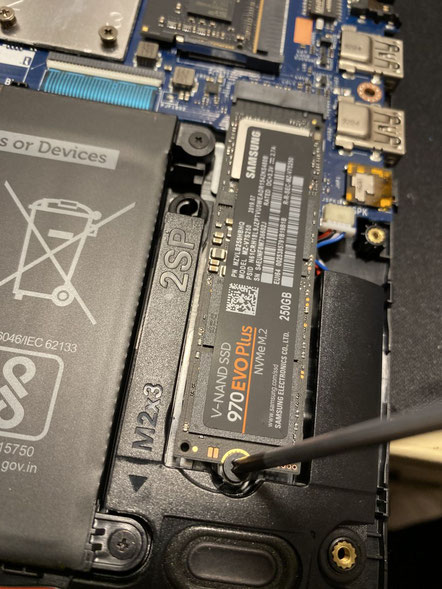
熱暴走対策に放熱パッドを装着しました。
なんといってもM.2 SSDは発熱がすごいです。数時間使用した後、手で触れるとアチっとなるほどだったり。そんなわけで熱暴走対策にこのような冷却シリコンパッドを装着しています。
それぞれ違う厚みのパッドが3枚4セット入って822円とかなりお安く、冷却効果も得られます。粘着力も強すぎず貼り直しも可能ですので扱いやすいです。

デスクトップに装着させる場合はこれにヒートシンクを組み合わせて使いたい所です。

使用したものはこちら→ https://amzn.to/2BoQYG4
SWEE 経済型12パック 熱暴走対策 冷却ラジエーターフィン 両面放熱シリコーンパッド 熱伝導性6.0 W/mk 軟らか材質 SSD CPU GPU LED ICチップセット冷却用 ブルー

クローン作業を行います
取り付けが完了したら、蓋を戻してパソコンの電源を入れます。この時点では内臓ハードディスクで起動していますので、ここから先ほど取り付けたSSDへデータをクローンしていきます。
サムスン社製SSDには、メーカーサイトにて専用クローンソフトが提供されています。これが大変便利なので、SSD選びにサムスン社をひいきにしてしまう傾向もあったりしますが、さすがに品質も素敵です。
▼ダウンロード先はこちら
https://www.samsung.com/semiconductor/minisite/jp/support/tools/
クローニングの手順の説明は割愛しますが、画面の通り大変簡単です。
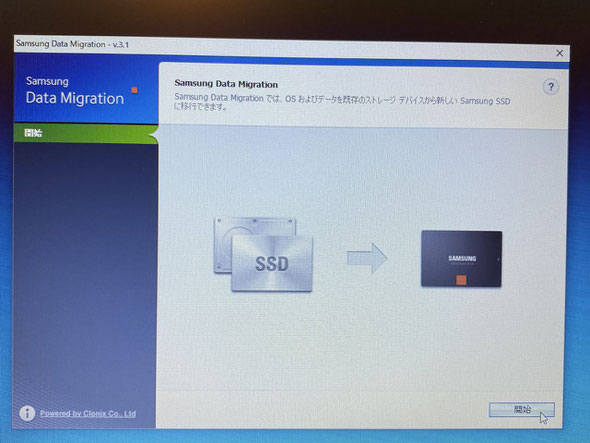

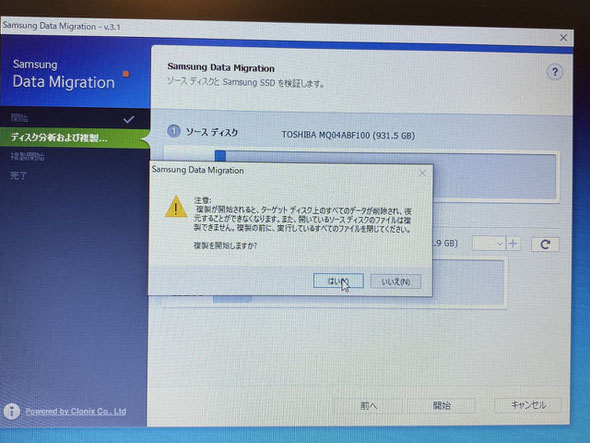



購入したてのパソコンだけあってデータ量が少ない為、クローンに12分程で完了しました。もちろんSSDが速いことも貢献しているはずです。
クローンが完了したら、画面に従いパソコンをシャットダウンします。

内臓の1TB HDDはデータ用として流用しますが、一旦取り外します。

クローンが完了しましたので、既存のハードディスクは取り外します。
取り外したら電源を入れてSSDで起動させます。
デバイスマネジャーやPCの画面から、正常にSSDからOSが起動しているのが確認できます。

取り外したHDDを完全消去して再利用します。
SSD側をOS用ディスクとして、もともと内臓されていました1TBのハードディスクはデータ用として流用します。(皆さんで言うDドライブ的な使い方です)

ディスクの管理から、オンラインにします
USBアダプタを接続した後に認識しないケースもあります。その場合はディスクの管理から「オフライン」状態を「オンライン」に切り替えます。右クリックして「オンライン」にするだけですぐに切り替わります。
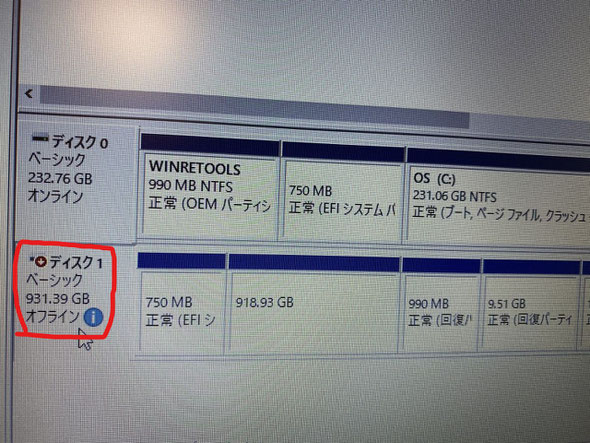
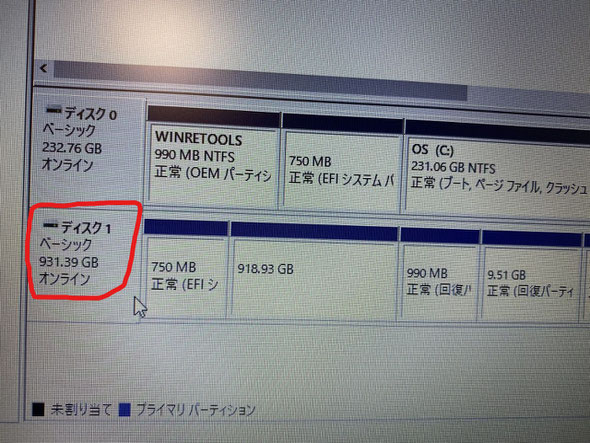
オンラインになるとハードディスクが認識します。
その後、コマンドプロンプトにて消去作業を行います。
diskpart 呼び出し。list disk → select disk → clean の順が最短ですが、この作業を間違えてしまうと大変危険ですので、知識のある方のみ行いましょう。

内臓ハードディスクをきれいさっぱりに消去しました。
後にディスクの管理から、フォーマットを実施し、パーティションを作成しますと、OSはSSD、データドライブはハードディスクといった形で両方が活かせます。
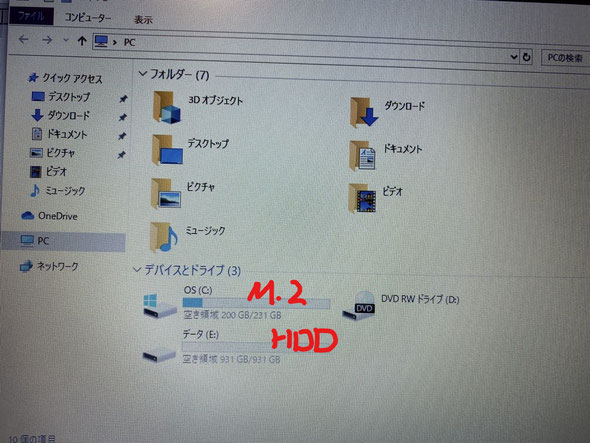
バッテリーパックは取り外してから行うのが安全
静電気防止や感電防止の為、バッテリーは外してから作業をしましょう。あと放電対策もしっかりと。基盤をショートさせてしまったら何も意味がありません。。。

可能であれば、コネクタ部だけ外して通電しないようにしておくのでもOKです。静電気防止手袋もお忘れなく。コネクタを戻す際は、しっかりと刺さるようにしましょう。刺さりが甘いと、デル側のバッテリー状態を調べるプログラムが正常動作しません。

換装作業完了。
2.5インチSSDよりも速い!コスパも良いですよ
以前のブログでは、パソコンは2.5インチSSD+4GBメモリでしたが、NVMeのSSDでメモリを8GBにアップさせてみたところ、より機敏に動作することを確認できました。部品代は約13000円程度でこの速度が手に入ります。
もう事務用であればこれで十分すぎますね!
SSDの部品も安価になって来ていますので、様子をみてSSD換装をされるのもオススメです。(その際はどうぞM2SSDで)

今回使用した道具(ご参考までに)
パソコン内部を触る際は静電気対策はしっかりと。作業時は、静電気防止手袋をしています。以前までトラスコ中山さんのものを使っていましたが、最近はサンワサプライさんのものがお気に入りです。理由は価格が安いのと、汚れにくいこと。ほかトラスコ中山さんに比べてぴっちりしないので夏場は作業が快適です。冬場はトラスコさんがいいかも。
工具に関しては、100均のドライバーはおすすめしません。ねじ山をなめてしまったり、ねじをくっつける磁力などがないので返って不便です。ぼくはベッセル社製の精密ドライバーを使用しています。もうかれこれ5年程使っていますがヘタレませんし、磁力もあってビスを拾えます。
外したビスは、小さくて紛失しやすいのでネジケースがあると安心ですよ。
クローニングは、センチュリー社製の物が個人的に頻度が多いですね。進捗を示すランプゲージが分かりやすいです。(今回は使用していませんが、丸ごとHDDコピーにはしばし使います)
SSDは前回シリコンパワー社製2.5インチSSDで、今回はサムスン社製SSD(M.2 MVNe)です。
大型マウスパッドは机の保護とパソコン本体の傷防止のためのマットです。作業に応じてエンニアマットと併用しています。
LINEによる修理相談・修理受付も可能

『こんな修理できますか?』『◎月◎日に持ち込みたいのですが...』などのご相談をLINEでお気軽にご相談いただけます。24時間受付可能ですので日時曜日問わずメッセージください。(作業中など即返信はできない場合もありますので、お急ぎの場合はお電話ください)
修理相談時に、写真や動画で現状をお送りいただくことも可能ですので、大変便利ですよ。