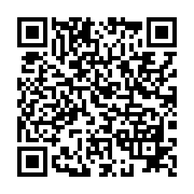当ページへの多数のアクセスありがとうございます。

弊所で使用している作業用デスクトップは、マウス社製DAIVシリーズとなりますが、昨年9月に換装したNVMeのM.2 SSD (Samsung SSD 500GB 970 EVO M.2 Type2280 PCIe3.0×4 NVMe1.3)をさらに大容量に換装すべく、1TBのものに換装させました。
以前の記事はこちら
https://www.pcs-toki.com/20181001/
朗報!M.2 NVMeのクローン装置が発売!
2020年6月 ついに、M.2 SSDのクローン装置が発売されました!
こちらの装置を使えば、パソコンがなくてもクローンが行えます。煩わしさが無くなりますので、おすすめですよ。
センチュリー M.2 NVMe SSDクローン機能搭載USB3.2 Gen2 クレードル


NVMeのM.2 SSDってどうやってクローンするの?
M.2からM.2の場合は、メーカー指定のクローニングソフト(Samsung Data
Migration)は使用できない為、今回は自動バックアップ機能としても秀逸な Acronis True Image2018のコピー機能を用いてクローニングを行いました。
作業はとっても簡単。Acronis true image2018を起動させて、「ツール」の中から「ディスクのクローン作成」からウィザードに従って操作するだけ。最新版の2019~2020でも問題ないでしょう。
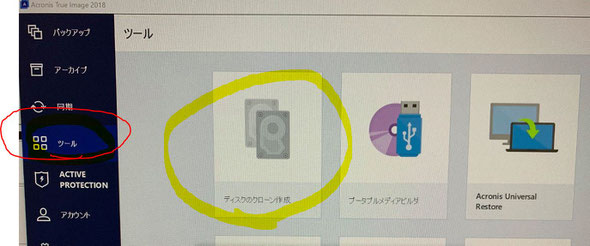
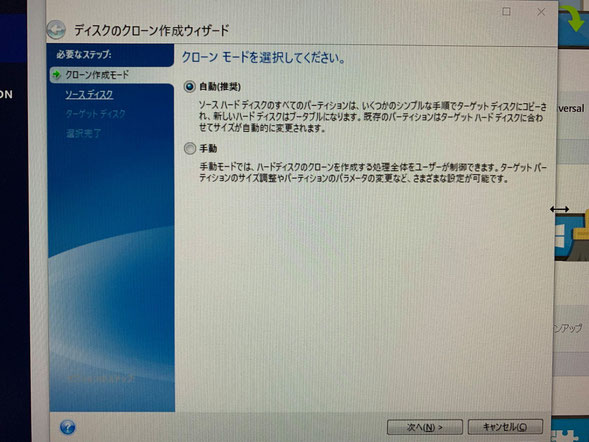
設定は基本、自動でも良いです。細かなパーティションなどを変更してクローンしたい場合は手動で行います。

もともと取り付けられている Samsung SSD 500GB 970 EVO をソースディスクに指定して、新たに取り換える Samsung SSD 1TB 970 EVO Plus をターゲットディスクに設定する。ここでソースディスクとターゲットディスクを間違えると悲惨なことになります。慎重に!

約230GBほど使用している状態でしたが、さすがNVMeのデータクローンは速い。

作業はものの20分ほどで完了し、既存のM.2 SSD NVMeを取り換えて完了!自社のものはマウス社製DAIVなのですが、さすがに高性能スペックなので作業も速い速い♪
接続アダプタはNVMe対応のものを選ぼう
M2.SSDのクローンを行うには外付けのアダプタが必要です。今回は、Amazonにて購入したNVMe対応のUSB変換アダプタを使用しました。別途購入したトランセンド社のものは、どうもNVMeに対応しておらず認識しなかった。

【使用したアダプタ】volflashy ハードディスク ドライブ ボックス USB 3.1 Type-C 変換 NGFF M.2 Key-M NGFF PCIE アダプタ コンバータ カード エンクロージャ ケース

放熱処理も考えられたケースですが、写真映えするためにケースからむき出しで作業しています。作業中はかなり熱くなりますので素手で触らないようにご注意ください。あと溶けやすいゴムなんかの上に置かない方が安全です。

NVMeに対応したUSB変換アダプタは少ない。
別で購入しておいたトランセンド社製のこちらのアダプタは接続するも認識しませんでした。。。M.2 TYPE 2280規格であったにも関わらずNVMe1.3という規格に対応していない変換アダプターだったからです。
2019.12月現在、NVMe対応のエンクロージャーもだいぶ出回って来ています。

さっそく取替します!
クローンが正常に完了したので、いったんパソコンの電源を切ります。コンセントを抜いて電源ボタンを数回押すことで内部放電ができるので、しっかりと放電を行っておきましょう。こまめに電源ボタンを押すのも良し、長押しで1分位ずーと押してても良し。
この場合の放電とは、電源ユニットやコンデンサに残った電気を放出させるという意味です。リチウムコイン電池まで外す必要はないかと思っています。
特に冬場は服などに静電気を帯びていて、触ったと同時にバチっとなると基盤の損傷にも繋がり危険です。


本体の中に見えるこちらのアルミのヒートシンクが付いているのが弊所のM2 SSD(MVNe)です。
放熱効率を考えてヒートシンクを取り付けてます

M.2 SSDはかなりの熱を帯びる
M.2 SSDはかなりの熱を帯びるそうです。他のユーザーさんのブログをみてもそうですが、少しでも放熱をよくするためにヒートシンクを取り付けます。ヒートシンクの取り付けは放熱用の両面テープを用いて接着します。
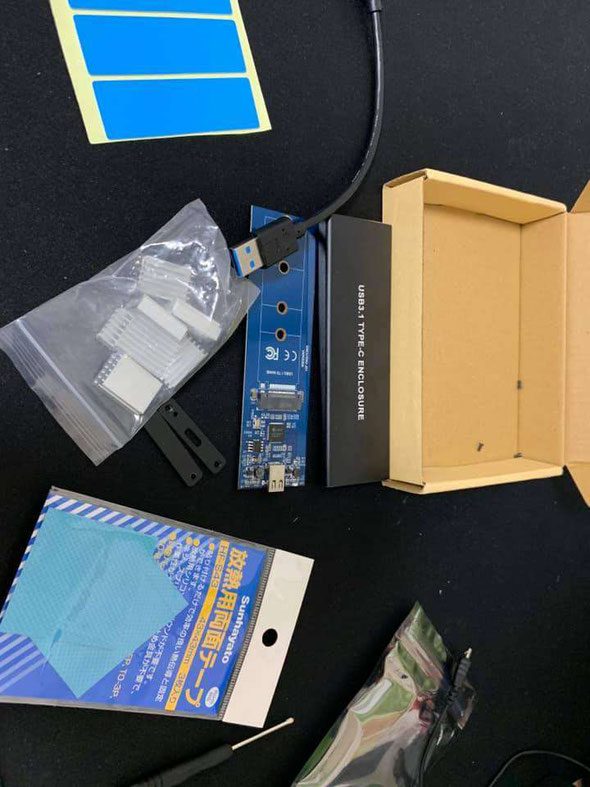

AmazonのFirestickなどHDMIで画面にじか差しする機器はとにかく熱を持ちます。熱暴走を防ぐためにも、ヒートシンクで熱を効率的に外に逃がしてやれれば故障やフリーズなども防ぐことができますよ。

表面にはヒートシンクを取り付け、裏面は設置のスペースの都合上、放熱効果のあるシールを張り付けています。(これはNVMe対応USBアダプタに同梱されていたもの。役になってよかった)

こちらのアイテムもなかなかいいです。
SWEE 経済型12パック 熱暴走対策 冷却ラジエーターフィン 両面放熱シリコーンパッド 熱伝導性6.0 W/mk 軟らか材質 SSD CPU GPU LED ICチップセット冷却用 ブルー
なんて言ったって12枚も入っていて800円程度。
厚みの違う3枚×4セット入っていますので、M2のサイズに合わせてカットしなくても良いでしょう。


実際に取り付けてみたら、こんな感じ。



換装後のスピードは体感できる速さです。
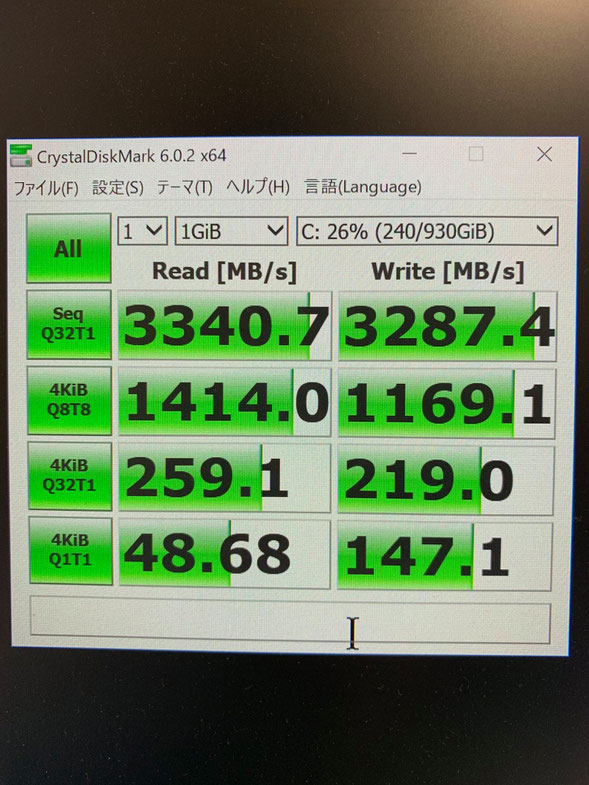
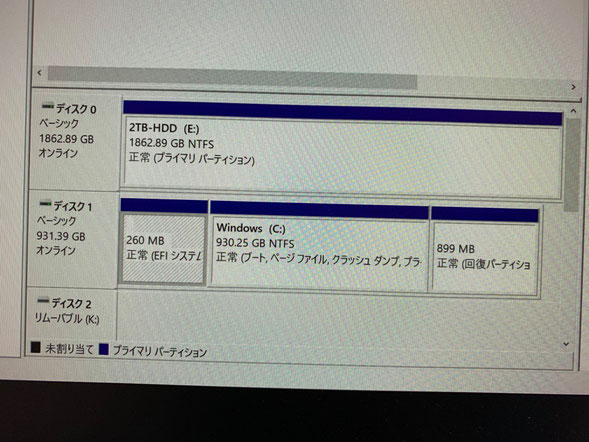
容量がアップしたことにより、M2.SSD内で大きなデータサイズの写真データや映像データの編集にも効率アップが期待できそうです。弊所ではフルサイズ一眼のRAWデータを扱うことも多いので、その編集効率に期待大!
今回使用した部品、道具など
M.2 Type2280 PCIe3.0×4 NVMe1.3 はまだまだ高額ですが、順に値段も下がってきているように感じます。しかし投資した分の価格は、タイムイズマネーといてちゃんと貢献してくれます。SSD本体への放熱対策もお忘れなく。
冬に向かって空気が乾燥し静電気を帯びやすくなります。パソコン内部の基盤を触る作業では必ず静電気防止手袋をして行いましょう。擦り傷防止にもなります。毎回お伝えしますが工具はメーカー品が安心で便利です。100均のものでも大丈夫かもしれませんが、やはりメーカー品のが使いやすいです。
2019.12月。より便利なパーツを見つけましたので追記します。
NVMe対応のM.2 SSD→USBエンクロージャーも種類が増えましたが最近気に入っているものは、ORICO社製のもの。これに限らず2.5インチや3.5インチのハードディスクケースでもよく購入させて頂いてますが、作りがしっかりしていますね。
ほか、ヒートシンクや熱暴走対策 冷却ラジエーターフィン 両面放熱シリコーンパッドなんかも更に安価で便利なものがAmazonで出回るようになっています。
くどいですが冬場は空気が乾燥して静電気を帯びやすくなります。フリース素材のものは特に静電気発生しやすいですね。作業時は静電気防止手袋のご利用をお薦めします。
宅配による修理、カスタマイズご依頼も可能です。
宅急便にて修理品をお送りいただく全国宅配パソコン修理、はじめました。
宅配による修理も全国受付しております。事前にご連絡をいただいたうえで、故障した機械を宅急便にてお送りいただく修理です。SSD換装やメモリ増設などのカスタム作業も承ります。送料や修理金額についてはまずご相談ください。
宅急便会社のパソコン専用段ボールでお送りいただきます。

宅配修理には、宅急便会社が販売している専用の段ボール箱を利用していただきます。これで発送することでもし配送中に何かあっても保証も受けられ安心です。上下のフィルムでホールドするようになっていて、これならパソコンも安定して運べますし、有事の際も保証があって安心です。※クロネコ宅急便では、最大保証限度額は税込み30万円までとのこと。(2018.7月現在)
クロネコ宅急便パソコン宅急便について
http://www.kuronekoyamato.co.jp/ytc/customer/send/services/pasotaku/
宅配修理で、お送りいただくもの
お送りいただきたいものは以下3点。
- パソコン本体
- パスワードをメモした紙(設定されている場合)
- 電源アダプタ(ノートパソコンは必ず同梱する)
※マウスやキーボードは不要です。ほか起動に必要な特殊な部品があれば同梱いただきます。
※バッテリーが脱着可能なノートパソコンの場合、外した状態で同梱してください。(輸送中のトラブル回避のため、ご協力ください)
まんがで解説。宅配修理の依頼方法




出張・持込み・宅配でパソコン修理いたします。
お電話によるお問い合わせは、こちら
パソコン修理スタッフ直通携帯電話
090-8422-3095 (担当:山田)
営業時間 平日10時〜19時 土曜は事前予約の方のみ(日祝定休)
※出られない時も着信があれば折り返しお電話致します。
※当方iPhone使用しておりますので、SMSやiMassage対応できます。
※メールやSMSメッセージ、LINEによるお問い合わせは24時間受付中。返信にはお時間をいただく場合があります。
電子メール:info@pcs-toki.com
「ホームページを見た」とお伝え頂けますとスムーズにお取次ぎできます。(担当:山田)
フェイスブック: https://www.facebook.com/pc.support.toki/
作業報告ブログ: https://www.pcs-toki.com/pcs-blog/
ブログやSNSにて作業報告を行っています。実績をぜひご覧ください。

LINEによる修理相談・修理受付も可能

『こんな修理できますか?』『◎月◎日に持ち込みたいのですが...』などのご相談をLINEでお気軽にご相談いただけます。24時間受付可能ですので日時曜日問わずメッセージください。(作業中など即返信はできない場合もありますので、お急ぎの場合はお電話ください)
修理相談時に、写真や動画で現状をお送りいただくことも可能ですので、大変便利ですよ。