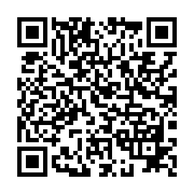土岐市のお客様より、富士通の一体型パソコン ESPRIMO FH56/RD の起動から切り替わり、終了に至るまで、とにかく動作が遅いとのこと、ご提案のうえ、SSD半導体ディスクへ換装と併せてメモリ増設作業を行わせて頂きました。
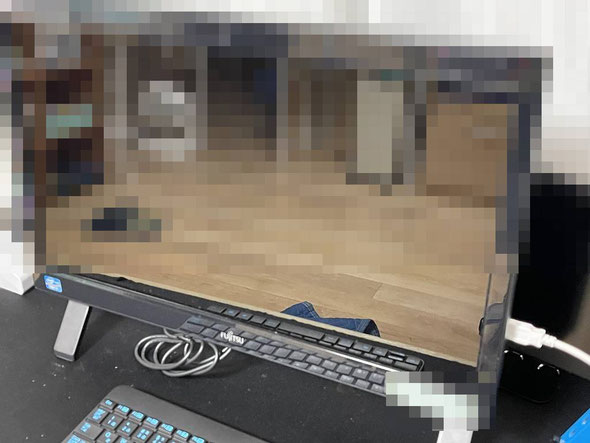
まずメモリ増設を行います
SSD換装作業に取り掛かる前に、まずメモリ増設を行います。理由は、SSD換装の為のクローン作業を行う際、PCに負担ができるだけ掛からないようする為であったり、クローン処理における時間短縮の為です。

メモリ増設は簡単です。
本体背面にあるカバーと金属プレートを外すと、メモリスロットが見えてきます。

このカバーを外すとCPUファンの放熱部も見られますが、見事にホコリびっしり!こうして放熱が正常に行えないと強制終了が起こったり、最悪基盤やシステムの損傷にもつながりますので、きっちりと掃除機で清掃します。(この段階では、掃除機でホコリを吸い込む程度でOKです。ファン部へのエアダスターを使っての清掃はHDD取り出しの際が良いです)

増設メモリはCFD販売 ノートPC用 メモリ PC3-12800(DDR3-1600) 4GB×1枚 1.35V対応 SO-DIMM (無期限保証)(Panram) D3N1600PS-L4G を使用しました。一体型パソコンは対外がノートパソコン用メモリを使用しています。


クローンソフトでエラーしてしまう

一旦起動確認。しっかりとメモリが認識されていますが、やはりHDDが足を引っ張っていて動作が遅い。。。
そのせいか、サムスン社製SSDを用いて専用クローニングソフトでコピーを行った所、どうもエラーをしてしまいます。多分HDDの処理が追い付けていない。


時間がかかりますが、クローン装置を用いてディスクのコピーを行います。
一体型パソコンの分解は、電動ドライバーがあると超便利!
ではここから、内臓HDDを取り出す為に本体を分解していきます。どの機種にも言えることですが一体型パソコンの分解は、とにかくネジが多いため、電動ドライバーがあると超効率的です。

まずは本体背面の見えるところのビスを全て外していきます。メモリスロットのカバーとB-CASカードのカバーなども外します。

ビスが外れましたら、分解用ツールを本体の隙間に突っ込み、じわりじわりと開いて行きます。

本体背面のカバーが外れますとこんな感じです。

基盤カバーを外します
次に基盤を覆っている金属製のカバーを外していきます。

うろ覚えですみませんが、このL8と書かれたビスを外せばよかったと思います。


カバーが外れると基盤が丸見えになります。

HDDに接続されているSATAコネクタを外し、マウントごとHDDを取り外します。

CPUファンがよく見えますので、この状態でエアダスターを掃除機を使って清掃をしておきます。エアダスターは中から外に向かってホコリを吹き飛ばすようにしてください。

CMOS電池(CR2032)の残量がほとんどありませんでしたので、併せて交換します。

ではクローンを行います。

今回は専用クローンソフトでコピーが出来なかった為、専用のディスククローン装置を使ってHDDデータのコピーをSSDにとって行きます。

約4時間かかりコピー完了。
HDDマウンタにSSDをセットしたいのですが、HDDが3.5インチですので2.5インチのSSDはそのまま取り付けできません。専用のマウンタベイを用いてジャストフィットするようにします。

換装は無事完了!
終わったのが深夜2時半。
メモリは合計8GBになり、1TBのSSDへの換装作業にて、パソコンは驚くほど起動も切替も終了も速くなりました!



換装後は、システム調整が必要
以降はどの機種でも、SSD換装後に必ず行う作業(デフラグ、システムの復元ポイント作成)です。画像は以前行った他機種のものですが、間違いなく行いましょう。
SSD換装後、電源を投入すると物凄く軽快になり感動しますが、必ずシステムの保護設定を再度設定し直します。クローンを行った為に、再調整が必要です。
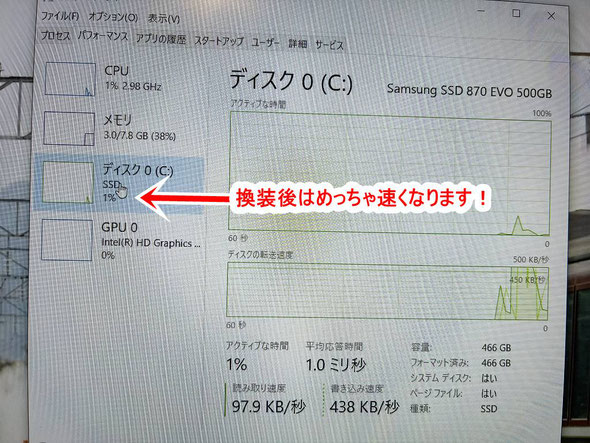
調整後、手動にて復元ポイントの作成を行います。

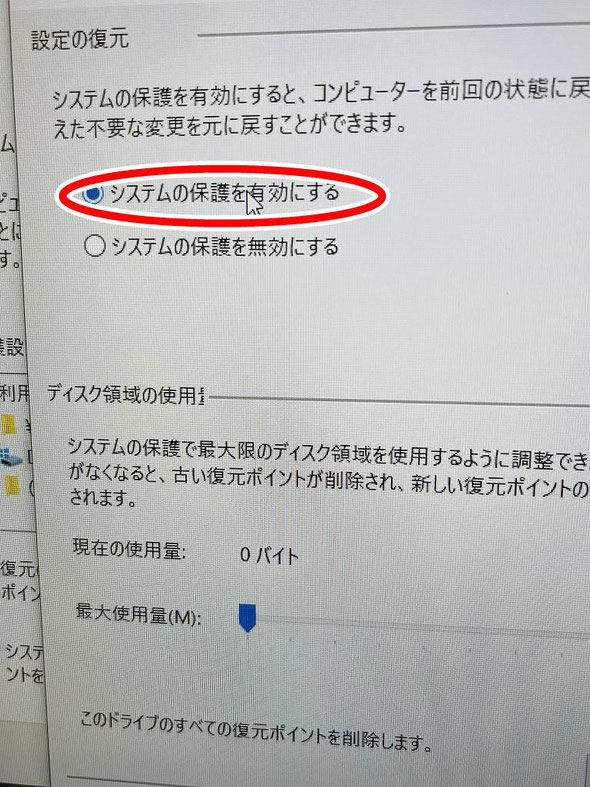
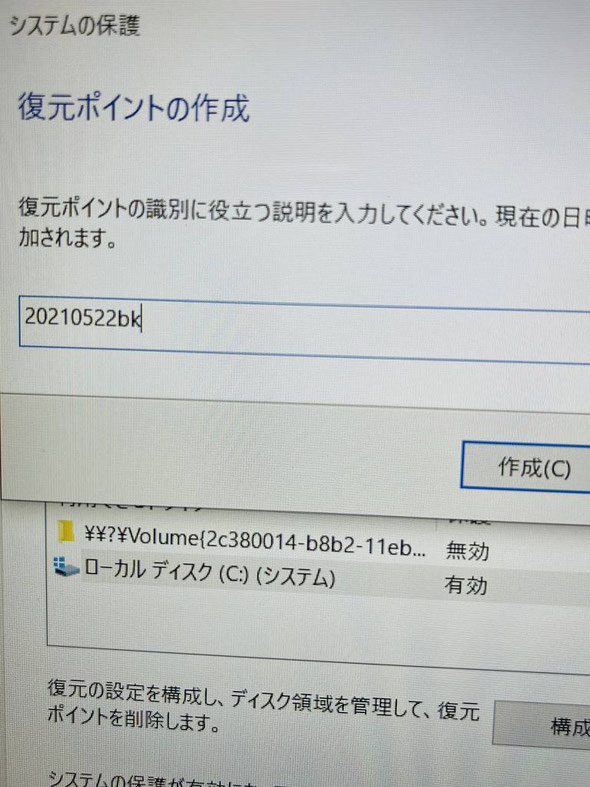


復元ポイントを作成しましたら、ドライブの最適化も実施します。



SSDの最適化はあっと言う間に完了します。
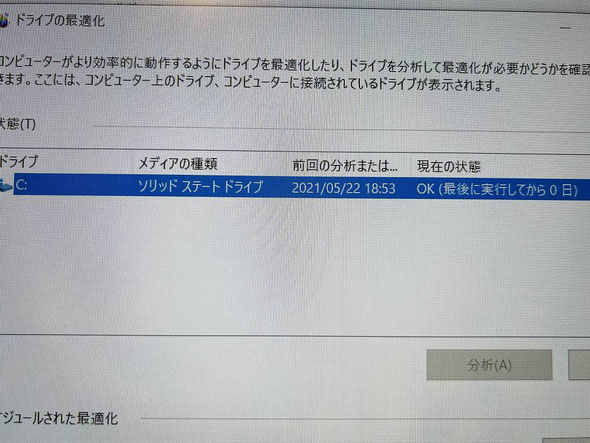
今回使用した部品など
参考までに今回使用した部品などをご紹介しますが、あくまで参考までとしてください。(状況により使用する部品も変わってきます)
作業のポイント
ノートパソコンの小さなビスはネジ山を潰さぬことが大切です。
精密ドライバーを使う際も、100均などの安物よりかメーカー物を選ぶことをおススメします。ネジ山をなめてしまったりする危険もなく、扱いやすいので長い目で見て安心です。(ビスをなくさないようケースもあると便利です)
パソコン内部を触る際は静電気対策はしっかりと。
作業時は、静電気防止手袋をしています。以前までトラスコ中山さんのものを使っていましたが、最近はサンワサプライさんのものがお気に入りです。
理由は価格が安いのと、汚れにくいこと。
ほかトラスコ中山さんに比べてぴっちりしないので夏場は作業が快適です。冬場はトラスコさんがいいかも。
液晶画面を傷つけないよう、作業台にはマットを敷くなど養生もお忘れなく。エンジニアマットは価格が高めですので、弊所は大型マウスパッドを活用しております。
LINEによる修理相談・修理受付も可能

『こんな修理できますか?』『◎月◎日に持ち込みたいのですが...』などのご相談をLINEでお気軽にご相談いただけます。
24時間受付可能ですので日時曜日問わずメッセージください。(作業中など即返信はできない場合もありますので、お急ぎの場合はお電話ください)
修理相談時に、写真や動画で現状をお送りいただくことも可能ですので、大変便利ですよ。
宅急便による修理受付も可能です。
宅配修理には、宅急便会社が販売している専用の段ボール箱を利用していただきます。
ノートパソコンの場合は、BOX Aで十分です。
デスクトップの場合は、BOX Bか、それ以上になります。
これで発送することでもし配送中に何かあっても保証も受けられ安心です。上下のフィルムでホールドするようになっていて、これならパソコンも安定して運べますし、有事の際も保証があって安心です。※クロネコ宅急便では、最大保証限度額は税込み30万円までとのこと。(2018.7月現在)
クロネコ宅急便パソコン宅急便について
http://www.kuronekoyamato.co.jp/ytc/customer/send/services/pasotaku/

宅配修理で、お送りいただくもの
お送りいただきたいものは以下3点。
- パソコン本体
- パスワードをメモした紙(設定されている場合)
- 電源アダプタ(ノートパソコンは必ず同梱する)
※マウスやキーボードは不要です。ほか起動に必要な特殊な部品があれば同梱いただきます。
※バッテリーが脱着可能なノートパソコンの場合、外した状態で同梱してください。(輸送中のトラブル回避のため、ご協力ください)