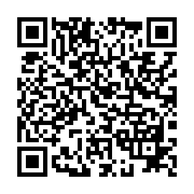年に1回は持込修理のご依頼をいただく 富士通 LIFEBOOK AH53/B3 15.6型ノートパソコン。
「Corei7なのに動作が遅い」とのこと、タスクマネージャーや挙動から内臓ハードディスクの経年劣化が予測された為、SSD換装+メモリ換装(8GBから16GBへ交換)によって見違えるように起動も切り替わりも速くなりました。
液晶パネル交換も一緒にご依頼を頂きました。

少し分かりにくいですが、画面の下半分に縦線が入ってしまっています。
こちらは外部映像出力(HDMI接続にて)を確認した所、正常に映っていましたので液晶パネルの不良と判定。
部品を調達し、それが届くまでの間にSSD換装とメモリ換装を実施しました。
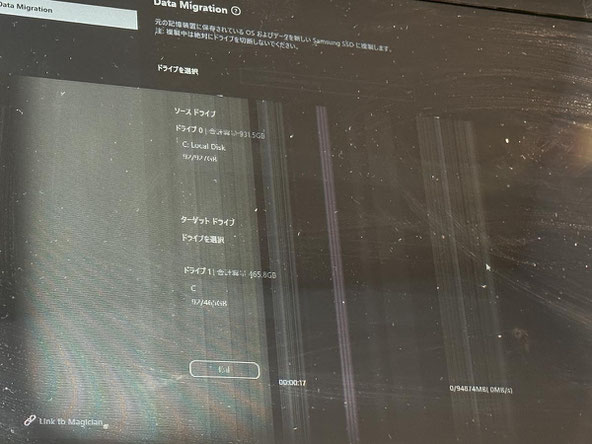
まずはSSDにクローンします
SSD換装作業は、まず内臓HDDのクローンをSSDに複製するところから始まります。
今回は、サムスン社製SSDを用いて換装作業を行います。クローニングソフトはメーカー提供の「Samsung data micration」を使います。
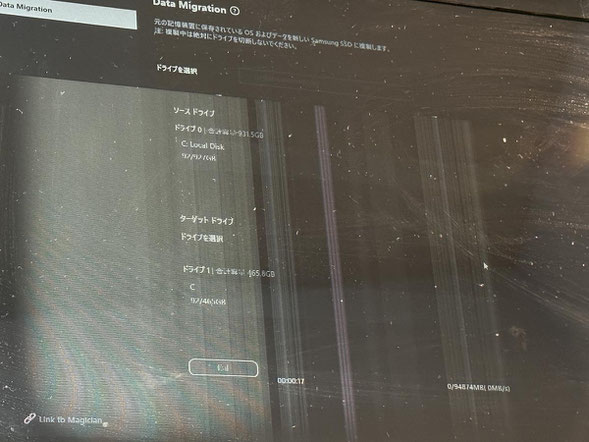
画面がこんな状態でしたが、作業は問題なく進められます。
正常にクローンが終わり、ここからは内蔵HDDを取り外して換装します。

クローンが取れたら分解をして内臓HDDを取り出します
今回はメモリ換装のご依頼もありましたので、分解と同時に行います。
標準で搭載されているメモリは4GB*2枚で8GBでしたが、今回は16GB(最大搭載可能数)までにしたいとのこと、8GB*2枚へ換装しています。

メモリはこちら、シリコンパワー社製のものを使用させて頂きました。
当機種の分解は至って簡単。裏面のビスを外しカバーを外すとバッテリー、ハードディスクにアクセス可能です。

バッテリーを外して作業します。




HDDの隣にM.2 SSDのインターフェースがありましたが、実はコレ M.2 であっても NVMe対応ではなく、旧来のSATAタイプとのこと。
メーカーサイトにも書いてない為、一瞬迷いましたが、この機種に関してはSATA接続のSSDで問題ありません。

富士通のノートパソコンですが、ハードディスクは東芝製。まぁ、こんなことはよくあることですが、どうも東芝のハードディスクは動作が遅くなる気がしています。

っという訳で、先ほどクローンを取りましたSSDへマウンタを取付て本体へ搭載します。

起動を確認したら、いつも通りチェックとデフラグ
蓋を戻したら、動作チェック。
しっかりSSDの認識を確認したら、デフラグを実施。
今回もいつも通り、速くなってます。動作もサクサクになりました!
画面がこんな感じですが、動作がは速くなっているのは十分に体感できます。

SSDを良い状態で使用するには、ディスクの最適化をしておきましょう。
時間として数秒で終わります。
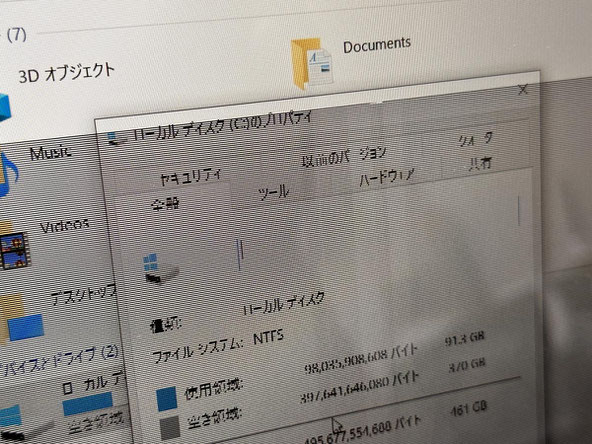
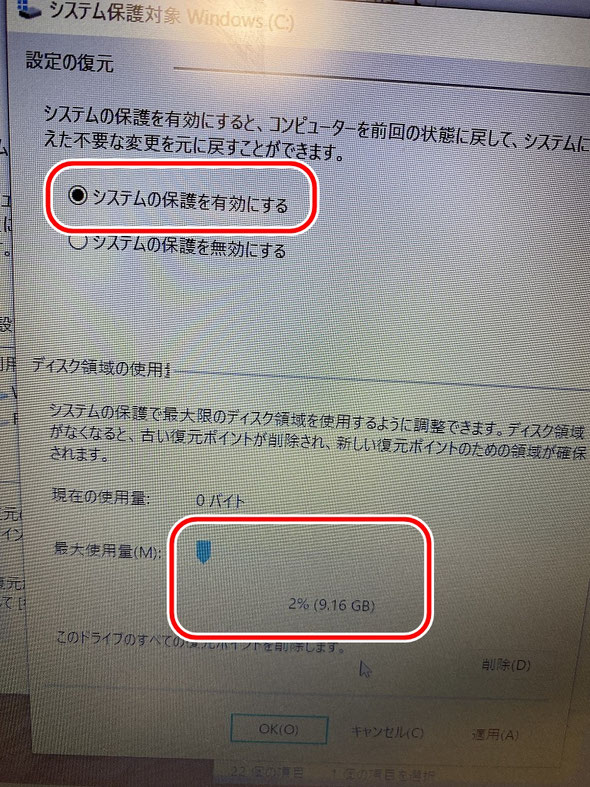
そして、システムの復元の保護設定を再度設定します。
ディスクを交換したことによって、保護設定が外れてしまい無効になっています。
再度、構成を組み、保護を有効にしましょう。

復元ポイントも作っておきます。
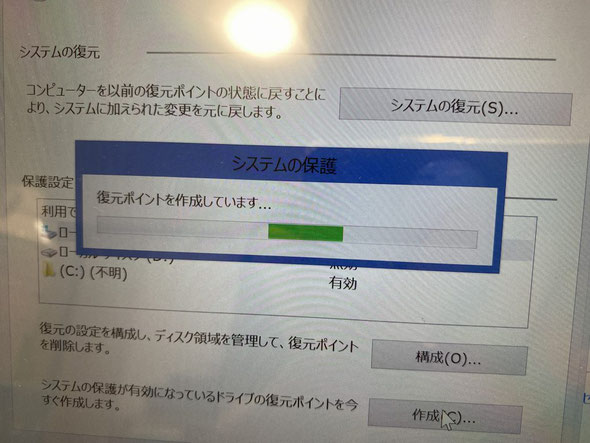
数日後、液晶パネルが入荷しました。
対応する液晶パネルが国内に在庫があり、3日で入荷してきました。国内に在庫がないと、中国からの発送となり1週間~10日くらい待たされてしまいますので、今回は助かりました。
ですが、こちらの機種の液晶パネルは結構交換が大変です。
出来れば本体側と画面側が外せるようにまで分解するのが望ましいですが、今回はそれを行うことなく高度なテクニックで(?)で作業を行っています。
まずは、画面枠の下左右にあるゴムカバーを外します。

するとビスが見えて来ますので、ネジ山を舐めないよう慎重に外します。

分解用の金属ヘラ(スパッジャー)を用いて、画面フレームを外して行きます。
今回は、薄さ0.1mmのこちらの工具を使用しました。非常に薄くてしなやかで便利です。
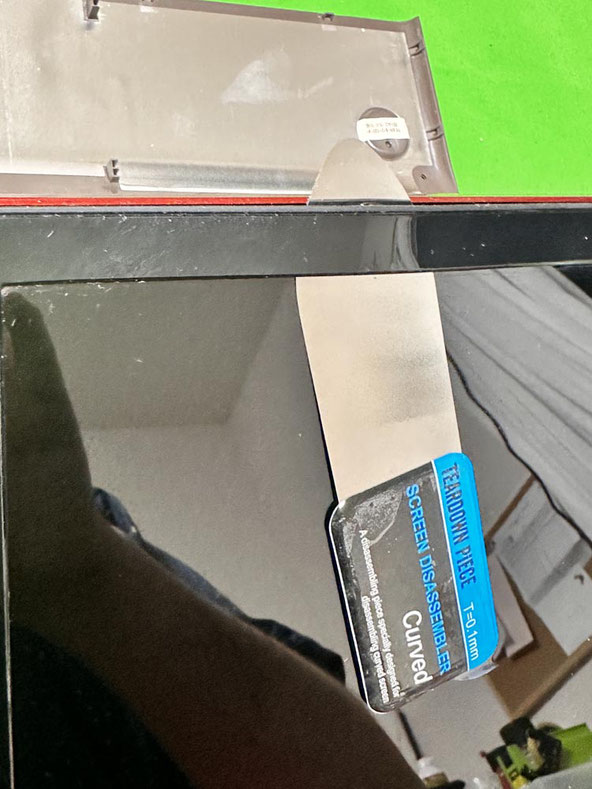
画面の枠が外れました。
ここまでは比較的簡単です。

ここからは不良品となる液晶パネルを外す作業となります。


ここに見えているビスを全て取り外して行きます。

特に画面と本体側のビスを取り外すのが困難です。
そうした意味でも、本体と画面を取り外してから作業する方が無難ですが、精密ドライバーを使い分けたり、画面の角度を調整したりしながら、なんとか外せました。

こんな感じで、液晶パネル部とトップカバーが外れるようになります。画面コネクターもこの時に外しておくと良いでしょう。

外したビスは無くさないように、ケースに入れるなどして保管しておきます。
次に、液晶パネルを固定している金属のマウンタを外して行きます。
これがまた強力な両面テープで固定されています。そのままでは剥がせませんし、無理に行うと金属が歪んでしまします。
ヒートガンで温めながら、ゆっくりとスパッジャーで分離させていきます。

使用頻度が少ない道具ですが、無理にメーカー物ではなくても良かったです。このヒートガンは安くて必要最低限で買って良かったですね。


先に紹介したスパッジャーを用いて、温めながらテープを切り裂いていく感じで作業を行っています。

ちょっと残念だったのが、ヒートガンで溶けたテープがスパッジャーにくっついて取れなくなってしまったこと。勿体ないですが、このスパッジャーは役目を終えたと思って買い直します。

無事に、不良を起こしている液晶パネルがはずれましたので、新品のパネルを取り付けて行きます。


新品の液晶パネルは、光沢タイプと非光沢タイプと選ぶことが出来ましたので、お客様の要望に応じて非光沢を取り寄せました。

液晶パネルと本体をつなぐ映像コネクタは慎重に取り付けます。

コネクターを接続した後、アルミテープで上から補強するようにしています。これで外れる心配もありません。

画面を取り付け直して、ビスを付けて、枠を戻して完了です!

こんな感じで、画面も綺麗に映るようになりました!

SSD換装、メモリ換装、液晶パネル交換と工数の多いご依頼でしたが、無事に完了です!
画面も綺麗、動作もサクサクと速い!
お客様に「パソコンも速いし、工期も早く直してくれて助かった」と喜んでいただけました。

今回使用した道具(ご参考までに)

パソコン内部を触る際は静電気対策はしっかりと。作業時は、静電気防止手袋をしています。以前までトラスコ中山さんのものを使っていましたが、最近はサンワサプライさんのものがお気に入りです。理由は価格が安いのと、汚れにくいこと。ほかトラスコ中山さんに比べてぴっちりしないので夏場は作業が快適です。冬場はトラスコさんがいいかも。
工具に関しては、100均のドライバーはおすすめしません。ねじ山をなめてしまったり、ねじをくっつける磁力などがないので返って不便です。ぼくはベッセル社製の精密ドライバーを使用しています。もうかれこれ5年程使っていますがヘタレませんし、磁力もあってビスを拾えます。
外したビスは、小さくて紛失しやすいのでネジケースがあると安心ですよ。
大型マウスパッドは机の保護とパソコン本体の傷防止のためのマットです。作業に応じてエンニアマットと併用しています。
※センチュリー社の道具は今回使用していません。
宅急便による修理受付も可能です。

宅配修理には、宅急便会社が販売している専用の段ボール箱を利用していただきます。
ノートパソコンの場合は、BOX Aで十分です。
デスクトップの場合は、BOX Bか、それ以上になります。
これで発送することでもし配送中に何かあっても保証も受けられ安心です。上下のフィルムでホールドするようになっていて、これならパソコンも安定して運べますし、有事の際も保証があって安心です。※クロネコ宅急便では、最大保証限度額は税込み30万円までとのこと。(2018.7月現在)
クロネコ宅急便パソコン宅急便について
http://www.kuronekoyamato.co.jp/ytc/customer/send/services/pasotaku/
宅配修理で、お送りいただくもの
お送りいただきたいものは以下3点。
- パソコン本体
- パスワードをメモした紙(設定されている場合)
- 電源アダプタ(ノートパソコンは必ず同梱する)
※マウスやキーボードは不要です。ほか起動に必要な特殊な部品があれば同梱いただきます。
※バッテリーが脱着可能なノートパソコンの場合、外した状態で同梱してください。(輸送中のトラブル回避のため、ご協力ください)
LINEによる修理相談・修理受付も可能

『こんな修理できますか?』『◎月◎日に持ち込みたいのですが...』などのご相談をLINEでお気軽にご相談いただけます。
24時間受付可能ですので日時曜日問わずメッセージください。(作業中など即返信はできない場合もありますので、お急ぎの場合はお電話ください)
修理相談時に、写真や動画で現状をお送りいただくことも可能ですので、大変便利ですよ。